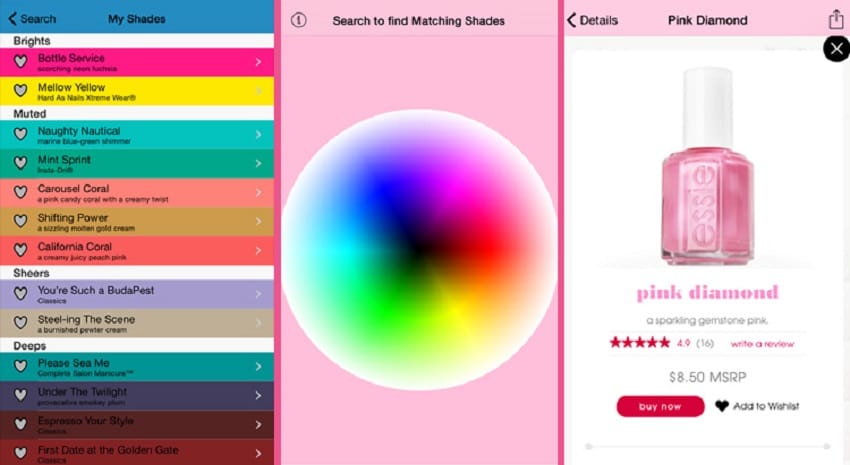Лёгкий маникюр в фотошопе с заменой цвета ногтей
Способов изменения цвета в фотошопе огромное количество, даже на этом блоге их есть несколько штук к примеру этот. Однако овладение ещё одним приемом выполнения такой операции лишним не будет, ибо кто знает, как сложится реальная творческая обстановка, глядишь и пригодиться. О замене цвета волос в подробностях читайте здесь…
Для издевательств с заменой цвета я выбрал вот такое ногтевое фото. На первый взгляд ничего сверх ординарного здесь нет, если же присмотреться на ногтях отчетливо видны блики и немного отражения окружающих предметов, видимо лак шибко хороший.

В процессе замены или можно сказать добавления цвета желательно все эти нюансы сохранить, поэтому применим способ, позволяющий это сделать. Суть его заключается в следующем:
- нужно обеспечить возможность легкого изменения цвета в любой момент без дополнительной обработки, желательно в один клик;
- необходимо сохранить все блики и отражения на ногтях в независимости от выбранного цвета.
Решить эту задачу можно следующим образом: отдельно работать с цветом ногтей и отдельно же с лаковым слоем содержащем нужные детали. План намечен переходим к реализации.
Выше фонового слоя создадим слой заливку используя для этого либо кнопку внизу палитры слоёв или же команду из меню «Слои».
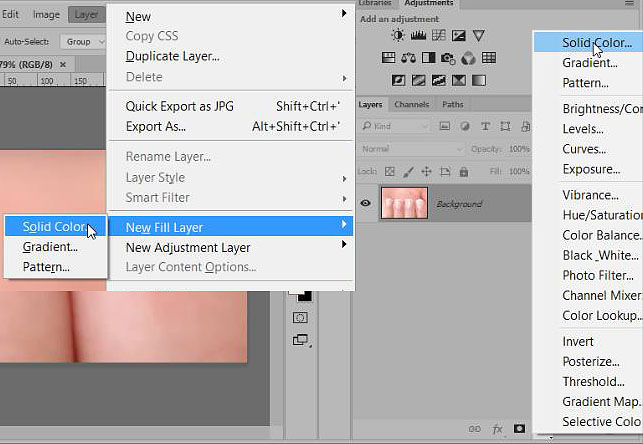
В открывшейся палитре выбора цвета (подробнее о ней можно прочесть здесь) подберите более-менее подходящий цвет, ибо как говорилось выше заменить его можно будет позднее в любой момент.
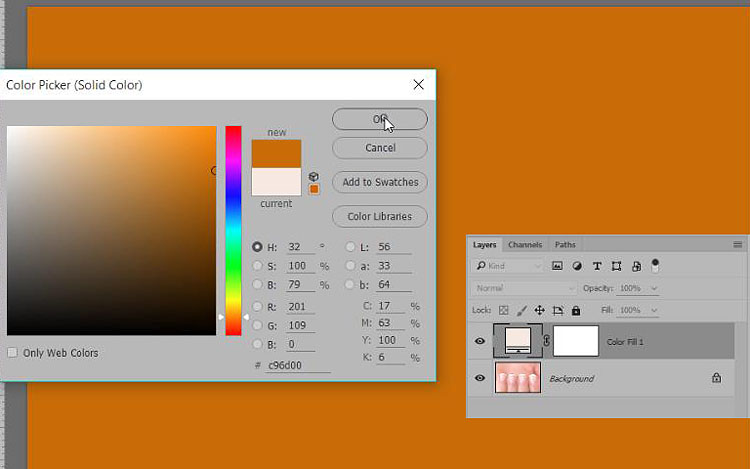
В результате таких действия я получил слой сплошной заливки, инвертирую маску этого слоя (Ctrl+I) чтобы сделать видимой саму картинку, находящуюся на фоне.
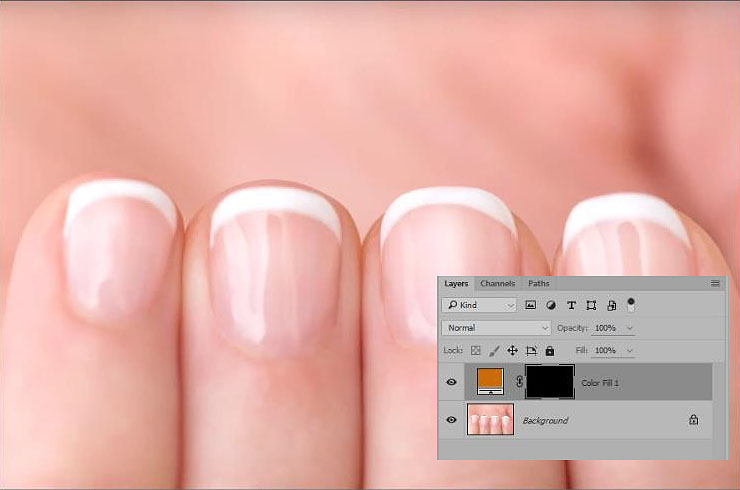
Теперь при помощи инструмента «Кисть» белого цвета, о настройках которой можно подробно прочесть здесь, обработаю маску слоя заливки проявляя цвет на ногтях. Желательно сразу делать эту часть работы аккуратно по возможности «не залезая» за пределы ногтей.
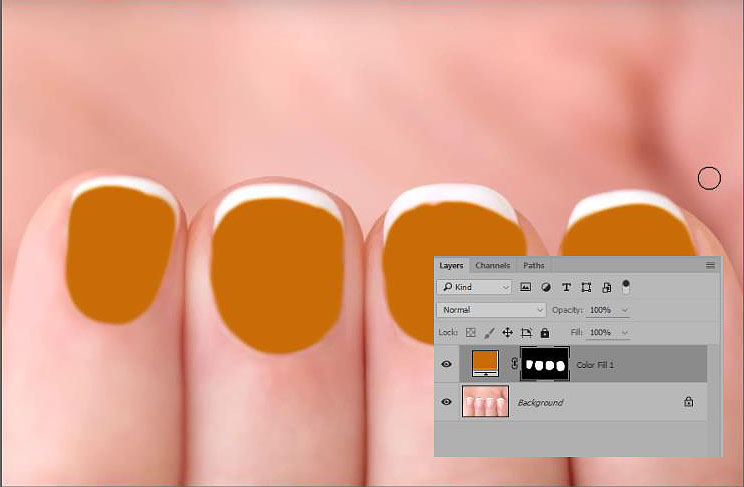
Получившейся вариант конечно далёк от идеала, но и работа еще не закончена. Теперь нужно отключить видимость слоя заливки пока он не нужен, займусь лаком на ногтях и бликами на нём. Мне нужно отделить его от основной картинки и переложить на выше цветного. Во исполнении этой задумки переходу в палитру «Каналы» (Channels) выбираю синий канал как самый контрастный и перетаскиваю его миниатюру на кнопку с листочком внизу палитры тем самым создаю его копию.
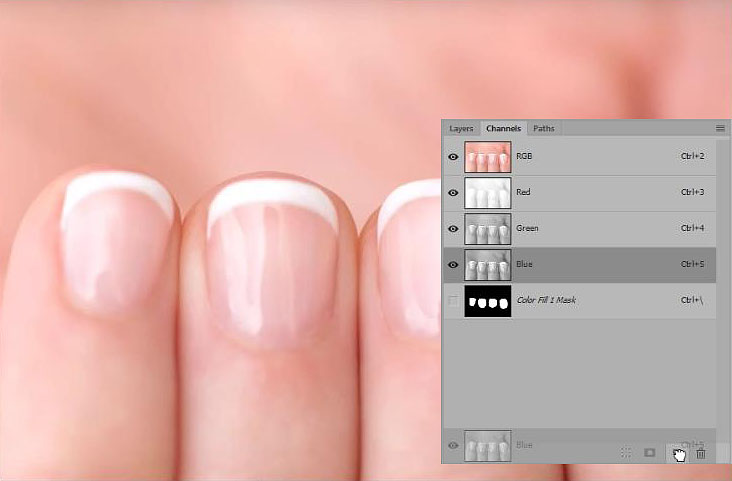
Нужно добавить немного контраста в созданную копию синего канала, вызываю команду «Уровни» (Ctrl+L) в открывшемся диалоге ползунок теней двигаю немного в право повышая контраст копии канала по завершении ОК.

Из этой копии нужно создать выделение – при нажатой клавише Ctrl кликаю по миниатюре слоя.

Перехожу в палитру слои, создаю пустой слой выше цветного. Командой Shift+F5 вызываю диалог заливки (Fill) в списке «Содержание» (Content) выбираю белый (White) жму ОК, выделение будет залито белым цветом.
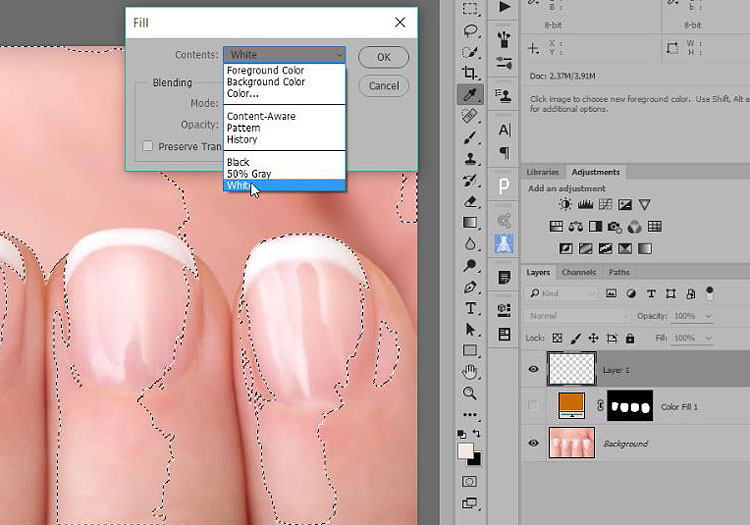
Снимаю выделение (Ctrl+D), включаю видимость цветового слоя результат представлен ниже
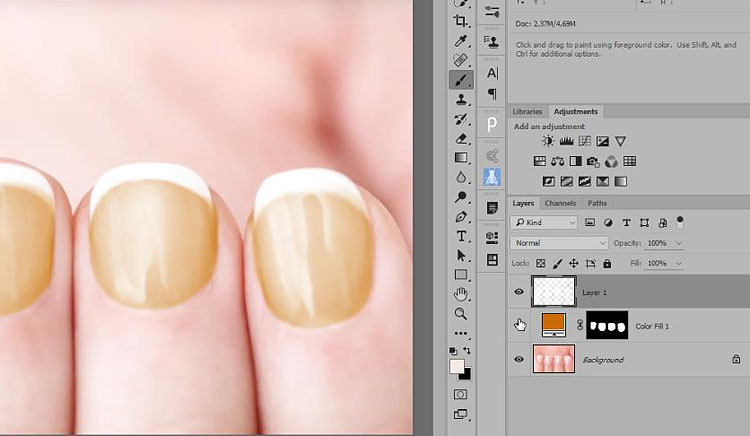
Отдаю команду создания обтравочной маски (Create Clipping Mask) для слоя с белым лаком, навожу курсор между ним и нижележащим цветным при нажатой клавише Alt кликаю мышкой.
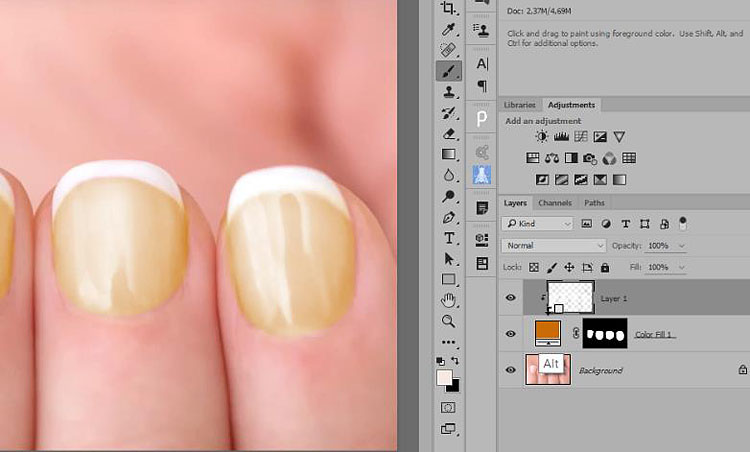
Двойным кликом по миниатюре слоя заливки вызываю диалог выбора цвета для замены его на более подходящий для ногтей.
Придавая больше правдоподобности слегка размою маску цветового слоя чтобы смягчить её края использую фильтр размытия по гауссу, Filter – Blur – Gaussian Blur значение радиуса размытия выбирается исходя из размера объектов на картинке к которым оно применяется.
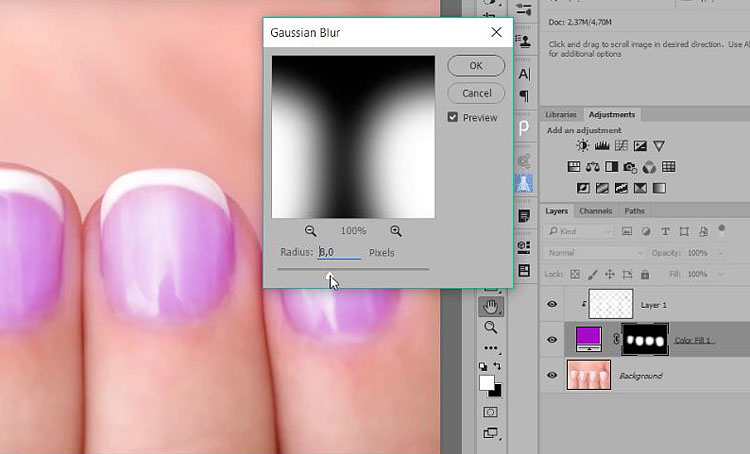
Ели нужно можно убрать мелкие недочёты с маски цветного слоя кистью с мягкими краями, а так, пожалуй, всё надеюсь этот способ замены и добавления цвета пополнит ваш арсенал приёмов работы в фотошопе. Окончательный результат представлен ниже.

Коррекция маникюра в Photoshop | Все о фотобанках
В этой статье речь пойдет о том как сделать коррекцию маникюра в Photoshop.
Итак, откроем наше изображение в Photoshop:

Для начала перейдем в режим быстрой маски нажатием Q. Возьмем Kисть (Brush Tool) с 85% жесткости, выберем черный цвет и закрасим один из ногтей.

Далее повторным нажатием Q образуем выделенную область. Затем нажмем Ctrl+Shift+I для инвертирования этой области и Ctrl+С, Ctrl+V для перенесения ногтя на новый слой (слой 1). Теперь будем ноготь деформировать, пока он не приобретет естественную форму. Для этого нажимаем Ctrl+Т и кликнув правой кнопкой мыши выбираем

Далее с помощью инструмента штамп (Clone Stamp Tool) выровняем цвет ногтя.

Так как у модели ногти не накрашены, мы будем имитировать естественный маникюр. Для этого создадим новый слой Ctrl+Shift+N, задаем ему режим наложения — Mягкий свет (Soft light), Непрозрачность (Opasity) 60%. и грубо белой кистью проводим по ногтю как в примере.

Чтобы белая линия идеально приняла форму ногтя создадим обправочную маску (Alt+Ctrl+G).
ГОТОВО

Аналогичные действия проделываем со всеми ногтями.
Сравнение начального изображения с изображениями после обработки (кликабельно):

Автор статьи: sonia
Эту статью можно обсудить на форуме.
И
Макияж и маникюр в photoshop
Открываем исходное изображения. На фото присутствует два основных цвета, их мы и возьмем за основу.

Создаем новый слой, на котором мы будем работать с желтым цветом.
Для наиболее удобного подбора желтого, используем инструмент Еyedropper (Пипетка) — кликаем на серьгу или желтую кофточку. Следом берем инструмент Brush tool (Кисть
Результат:

Создаем новый слой для синего цвета.
Снова используем инструмент Еyedropper (Пипетка) и кликаем на кофточку. Далее — Brush tool (Кисть) с Hardness (Твердость ) 0% и аккуратно наносим наш цвет в углу века. Затем Filter-Blur-Caussiаn Blur (Фильт-Размытие- Размытие по Гауссу
Результат:

Теперь мы приступаем к ногтям.
На фотографии ногти розовые, а нам нужны желтые или синие. Будем использовать корректирующий слой Image-Adjustments -Color Balance( Изображения-Коррекция-Баланс цветов).
Задаем такие настройки:


Результат:

И снова выбираем инструмента Еyedropper (пипетка), кликаем на синюю кофточку. Затем опять Brush tool (кисть) с Hardness (Твердость ) 0% и наносим рисунок. В этом уроке нанесена полоска.
Результат:

Сравнение начального изображения с изображением после обработки (кликабельно):

Автор статьи: Psychosis
Обсудить статью вы можете на нашем форуме в теме: Как изменить цвет макияжа и маникюра в фотошоп.
Источник: http://microstockphoto.ruКак сделать маникюр фотошопе — Ногти
Красивый маникюр преображает женские ручки, придавая образу определенный шарм. Именно поэтому многие девушки стремятся украсить свои ногти каким-нибудь интересным и запоминающимся рисунком. Конечно, это не проблема для тех, кто обладает художественными навыками, а остальным приходится обращаться за помощью к профессионалам. А ведь иногда так хочется сделать оригинальный дизайн ногтей своими руками. Для всех желающих творить и экспериментировать есть отличная новость: теперь вы можете себе позволить шикарный маникюр с яркими рисунками, не выходя из дома. Для этого вам понадобится стемпинг для ногтей – специальный набор, с помощью которого вы научитесь самостоятельно делать великолепный нейл-арт.
В нашей статье вы найдете для себя массу полезной информации об этом прекрасном инструменте для творчества. Вы узнаете, что представляет собой набор для стемпинга, из каких предметов он состоит, а также ознакомитесь с различными марками-производителями этого продукта. Для того чтобы вы могли самостоятельно освоить искусство декорирования ногтей с помощью специального комплекта для нейл-арта, мы предоставим вам пошаговую инструкцию, как сделать стемпинг. Красочные фото и подробные видео станут прекрасным наглядным пособием для начинающих любительниц ногтевого дизайна. Мы надеемся, что наши уроки и рекомендации окажутся для вас весьма полезными и интересными.
Содержание статьи:
Что такое стемпинг?
Маникюр с помощью стемпинга занимает всего несколько минут, поскольку подобная технология позволяет быстро и качественно отпечатать любое понравившееся вам изображение на ногти. Этот инструмент для создания красивых и утонченных узоров на ногтевых пластинах существенно сэкономит ваше время, затрачиваемое на выполнение нейл-арта.
Научиться делать маникюр со стемпингом не составит особого труда, ведь для этого можно посмотреть специальные обучающие видео. Такие уроки пойдут на пользу новичкам нейл-арта, поскольку содержат массу полезных нюансов и важных рекомендаций.
Если вас заинтересует подобная технология, то вы можете купить готовый комплект для стемпинга или приобрести все составляющие отдельно. Как правило, стандартный стемпинг для ногтей включает в себя следующие предметы:
- металлические диски с рисунками;
- штамп для стемпинга;
- скрапер;
- несколько лаков для ногтей;
- топовое покрытие.
Наборы стемпинга разных производителей
Сегодня стемпинг нейл-арт набирает все большую популярность среди девушек с ограниченным количеством времени на дизайн ногтей. Это неудивительно, ведь с помощью такого простого в применении комплекта любая девушка сможет с легкостью перенести понравившийся узор на ногти. Многих любительниц необычного маникюра интересует, сколько стоит подобный инструмент для декорирования ноготков.
Дело в том, что цена напрямую зависит от фирмы-производителя и качества материалов, из которых изготовлен набор для стемпинга. Мы предлагаем вам рассмотреть основные характеристики самых лучших и качественных марок стемпинга, чтобы вы составили для себя наиболее объективную картину.
Стемпинг от Konad – революция в декорировании ногтей
Корейская компания Konad уже на протяжении многих лет радует своих поклонниц качественной продукцией по уходу за руками, декоративной косметикой для ногтей и различными аксессуарами для нейл-арта. Товары этой марки пользуются популярностью у женщин различных возрастных категорий, поскольку фирма зарекомендовала себя как производитель безопасной и качественной продукции.
Зарождение стемпинг-дизайна ногтей как искусства произошло именно в Корее, но очень скоро эта технология смогла покорить весь мир. С помощью трафаретов от компании Konad очень просто делать на своих ногтях самые изысканные и утонченные узоры. Если вы научитесь правильно использовать этот чудо-инструмент для создания великолепных рисунков, то вам будет подвластен любой дизайн.
Стемпинг для ногтей от компании Konad очень прост в применении, с ним любой новичок практически сразу научится делать прекрасный маникюр. Вы сможете убедиться в этом, когда просмотрите короткий видеоурок, который будет сопровождать нашу подробную инструкцию применения стемпинга. А сейчас мы предлагаем вам ознакомиться с основными достоинствами и недостатками стемпинга от Konad.
Начнем с перечисления основных преимуществ данной продукции.
- Фирма Konad выпускает только качественные товары. И набор для стемпинга от этого бренда не является исключением. Об этом свидетельствуют многочисленные фото с изображением шикарного нейл-арта, выполненного с помощью чудо-комплектов. С трафаретами от Konad вы сумеете сделать отличный дизайн ногтей, поскольку рисунки получаются очень четкими и объемными.
- Компания выпускает пластины для переноса изображений на ногти разных размеров: новичкам рекомендуется купить для начала небольшие диски, а для профессиональных мастеров имеется огромный выбор больших трафаретов.
- Konad предлагает своим покупательницам широкий ассортимент самых разнообразных узоров. С дисками для стемпинга вам подвластен любой дизайн: как яркий праздничный, так и сдержанный повседневный.
- Корейская компания позаботилась и о прекрасном оформлении комплектов, поэтому вы можете приобрести набор для стемпинга в качестве великолепного подарка подруге или, например, сестре.
К недостаткам продукции этого бренда можно отнести следующие моменты.
- В комплект от Konad входит металлический скрапер, который царапает поверхность диска для стемпинга. Однако эту проблему можно решить, заменив скрапер обыкновенной пластиковой картой.
- Для того чтобы рисунок получился четким и объемным, рекомендуется делать дизайн ногтей специальными акриловыми лаками от Конад, предназначенными специально для этих целей. Именно такой вариант гарантирует идеальный результат стемпинг-маникюра, но не все хотят тратить деньги на специальные акриловые лаки.
Чтобы вы могли оценить всю прелесть стемпинга Конад, мы подготовили для вас несколько великолепных фото с нейл-артами, созданными с помощью оригинальных корейских наборов.
MoYou London и фантазийные дизайны
Еще один бренд, занимающийся изготовлением пластин для стемпинга – это компания MoYou London. Эта фирма выпускает огромное количество трафаретов на любой вкус. Все рисунки разработаны командой дизайнеров и отличаются утонченностью и элегантностью. С таким приобретением вам по силам самый стильный стемпинг нейл-арт. К неоспоримым достоинствам продукции этого бренда относится следующее.
- Большой выбор всевозможных узоров, многие из которых разбиты на коллекции. Это и простые незамысловатые рисунки, и сложные фантазийные композиции.
- Стильная упаковка.
- Удобный пластиковый скребок, не царапающий поверхность диска.
Оригинальные товары компании MoYou London также не лишены недостатков. Они заключаются в следующем.
- Продукция этого бренда отличается более высокой стоимостью, чем товары других производителей.
- В продаже нет готовых наборов для стемпинга. Для того чтобы сделать дизайн ногтей, необходимо покупать все составляющие по отдельности. Для многих девушек это очень неудобно.
Предлагаем вашему вниманию несколько фото с дизайнами, которые можно воплощать на ногтях с помощью дисков для стемпинга MoYou London.
Оригинальные узоры от Lesly
Пластинки от Lesly разработаны талантливой девушкой Олесей Тихоновой, проживающей в Уфе. Прекрасные варианты гравировки поражают воображение любительниц интересного маникюра со стемпингом. Как и все предыдущие марки, Lesly также имеет свои плюсы и минусы.
Основными достоинствами трафаретов от Lesly считаются:
- Нетривиальные дизайны пластин. Тонкая дизайнерская работа и обилие различных вариантов орнамента позволяют сделать уникальный и неповторимый стемпинг нейл-арт.
- Демократичная цена от российского производителя.
Однако объективные недостатки у Lesly все же имеются:
- Этот бренд не распространен в продаже, поэтому его достаточно сложно найти и приобрести.
- Lesly занимается изготовлением только пластин. Здесь вы не купите полный набор для стемпинга.
Чтобы оценить всю прелесть узоров от Lesly, посмотрите несколько прекрасных фото стемпинга для ногтей.
Пошаговая инструкция создания дизайна
Многие девушки не знают, как пользоваться стемпингом для ногтей, и считают, что подобное декорирование ногтей сопровождается сложными процессами и отнимает массу времени. Но это ошибочное мнение, поскольку с помощью этого великолепного инструмента вы можете хоть каждый день по-новому украшать свой маникюр.
На нашем сайте вы найдете множество красивых фото и видео, посвященных этой теме. Неспешно изучайте предложенные нами уроки, и у вас все получится. Технология переноса изображения с помощью стемпинга достаточно проста, и состоит она из следующих действий. Давайте пошагово рассмотрим, как делать стемпинг и как правильно используют инструменты из набора.
- Первым делом вам необходимо выбрать основу для вашего маникюра. Покройте все ногти выбранным оттенком.
- Затем вам предстоит определиться с рисунком на трафарете. Нанесите на понравившийся узор небольшое количество лака, который будет контрастен вашей основе.
- Скрапером распределите лак по гравировке.
- Аккуратно прижмите штамп к узору, чтобы он полностью отпечатался.
- Теперь перекатывающим движением перенесите изображение на ваши ногти, прижимая штамп к поверхности. Делать это нужно осторожно, чтобы не смазать орнамент.
- Жидкостью для снятия лака подкорректируйте ваш стемпинг на ногтях, убирая погрешности с кутикулы и боковых валиков.
- Закрепите полученный нейл-арт, нанеся на ноготь прозрачное покрытие.
Вы с легкостью сможете повторить эти шаги, ведь делать стемпинг своими руками – одно удовольствие. Чтобы уроки творчества и создания классного нейл-арта были еще более интересными, мы предлагаем вашему вниманию короткое видео, где подробно описана вся технология создания маникюра с использованием продукции Конад.
Дизайны с трафаретами для стемпинга – это отличный способ постоянно радовать себя новыми идеями нейл-арта, которые действительно стоят того, чтобы их воплотили в жизнь. В поисках вдохновения и оригинальных творческих решений вы можете посмотреть красивые фото на страницах нашего сайта.
Ваши уроки не пройдут бесследно, ведь вы всегда сможете применить полученные знания на практике. В завершение мы предлагаем вам ознакомиться с видео, где вас ожидают 3 элегантных дизайна, которые можно сделать, используя стемпинг для ногтей. Приятного просмотра, милые девушки!
Source: HomeManicure.ru
Читайте также
Приложения по созданию маникюра — Женский журнал «ЗОЛОТОЙ»
Мы собрали список лучших бесплатных приложений, которые помогут легко и просто создавать красивый маникюр.

Создать красивый маникюр с помощью мобильного гаджета? Легко! Мы выбрали лучшие бесплатные бьюти-приложения, которые помогут сделать ваши ноготки идеальными.
ShadePicker
Доступно на iOS
Хотите, чтобы лак для ногтей совпадал с цветом новой помады или платья, но в вашей коллекции нет подходящего оттенка? Не проблема. Сфотографируйте одежду или косметическое средство (можно сделать селфи «при параде») и загрузите снимок в приложение ShadePicker. Программа подберет вам варианты лаков из цветового круга, а также представит список марок-производителей этого оттенка.
NailsMania
Доступно на iOS
Иногда очень сложно решить, какой же маникюр хочется сегодня. Столько разных вариантов: однотонный красный или черный, а может быть с узором из стразов в форме звезды, или лучше нарисовать волны кисточкой… Выбор облегчит приложение NailsMania. Вам нужно просто сфотографировать свою руку, загрузить снимок, а затем попробовать разные цвета и узоры на пальчиках, создавая свой идеальный маникюр.
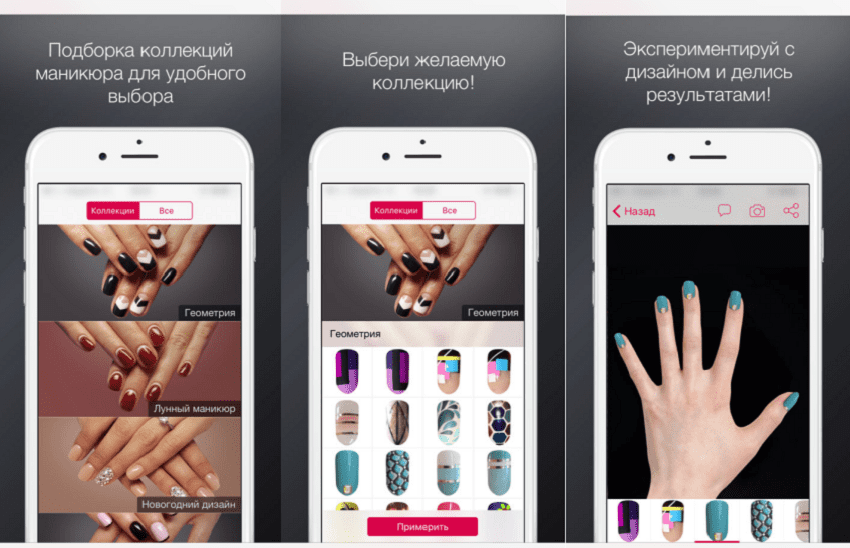
Читайте также: 7 лайфхаков, которые действительно продлят жизнь вашему маникюру>>
Nail Designs
Доступно на Android и iOS
Витиеватые рисунки на ногтях – очень популярное украшение современного маникюра. Собираетесь на работу или вечеринку? Хотите изобразить милых котят, восточные иероглифы или морские волны? Выбирайте на свой вкус и стиль. Приложение Nail Designs – это кладезь инструкций по нанесению рисунков, которые можно легко сделать дома. А главное – у вас это займет не больше 10 минут. С помощью пошагового алгоритма ваши ноготочки будут украшены картинками на любой вкус.
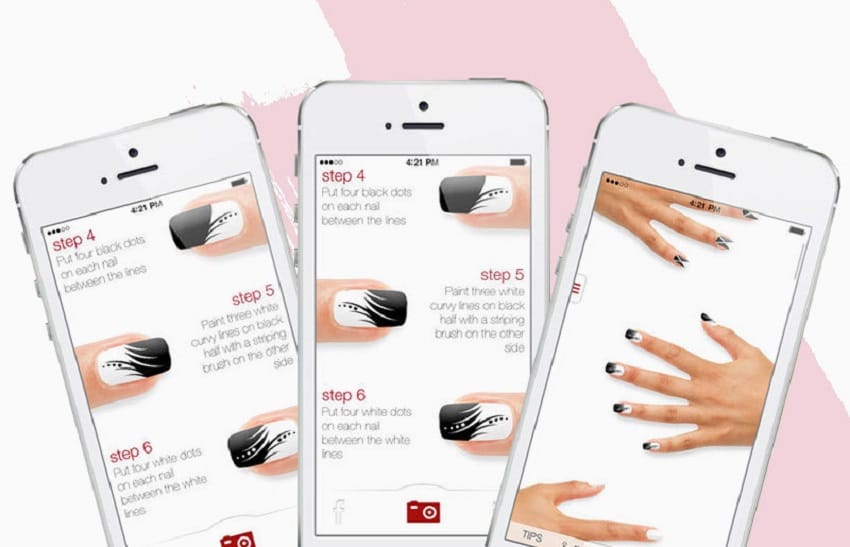
Читайте также: Главные осенние тренды в маникюре >>
Лак для ногтей / Creativo.one
В этом уроке я расскажу Вам о том, как создать изображение реалистичного пузырька лака для ногтей и эмблемы к нему.
Шаг 1. Для начала откройте новый документ размером 400×400 пикс., разрешение 72пикс./дюйм. Цветовая модель RGB.
Шаг 2. Теперь создайте новый слой и на нем нарисуйте следующую форму при помощи инструмента Pen Tool «Перо». Как только вы закончите рисовать пером и замкнете контур, кликните внутри него правой кнопкой мыши и выберите – Make Selection (Образовать выделенную область).
Шаг 3. В графе Make Selection (Образовать выделенную область)
указываем Feather Radius (радиус растушевки) 0 пикселов. В графе «Операция» ставим флажок «Новая выделенная область» и говорим «Да». Ваше изображение станет таким же, как показано на рисунке ниже.
Шаг 4. Теперь созданную выделенную область мы заполняем цветом. Открываем цветовую палитру и вводим цветовой показатель ec1b42. Затем выбираем инструмент Burn Tool «Затемнитель» и создаем штриховку подобно той, как показано ниже.
Шаг 5. Теперь выбираем инструмент Dodge Tool «Осветлитель» и выносим на первый план некоторые части нашего рисунка.
Шаг 6. Затем мы создаем финальную штриховку при помощи инструментов Burn & Dodge Tool «Осветлитель и затемнитель».
Шаг 7. Теперь создаем очередное выделение с помощью инструмента Pen Tool «Перо».
Шаг 8. Теперь создаем новый слой, заполняем выделенную область тем же самым цветом и выносим на первый план некоторые части с помощью инструмента Dodge Tool «Осветлитель».
Шаг 9. Создаем небольшую штриховку при помощи инструмента Burn Tool «Затемнитель», подобно тому, как показано на рисунке ниже:
Шаг 10. Создаем новый слой и рисуем верхнюю часть пузырька от лака для ногтей инструментом Pen Tool «Перо», после чего из нарисованного закрытого контура создаем выделенную область.
Шаг 11. После этого заполняем выделенную область цветом 414141, а затем создаем штриховку-тень по центру колпачка флакончика при помощи инструмента Burn Tool «Затемнитель».
Шаг 12. Выбираем инструмент Dodge Tool «Осветлитель» и устанавливаем размер кисти 4 пиксела. Теперь выбираем инструмент Pen Tool «Перо», и на колпачке от флакончика для лака нарисуем вертикальную ровную линию (чтобы линия получилась действительно ровной, щелкните один раз левой кнопкой мыши в верхней части колпачка и, удерживая нажатой клавишу <Shift>, щелкните той же левой кнопкой мыши в конце колпачка. Линия получится идеально ровной). Теперь на нарисованной линии инструментом Pen Tool «Перо» щелкаем правой кнопкой мыши, для того, чтобы выбрать контекстное меню. Нажимаем на пункт Stroke Path «Выполнить обводку контура».
Шаг 13. В результате откроется окно Stroke Path «Выполнить обводку контура», где Вы выберите пункт Dodge Tool «Осветлитель».
Шаг 14. После этих действий ваше изображение должно быть похоже на то, которое приведено ниже. (Удалить ненужный контур можно, зайдя в палитру «Контуры», кликнув левой кнопкой мыши на строке с Вашим контуром и перетащить его в корзину или нажать клавишу <Delete>).
Шаг 15. Теперь создайте новый слой и нарисуйте контуры при помощи инструмента Pen Tool «Перо». Для того, чтобы контуры нарисовать ровно, удерживайте нажатой клавишу <Shift>. Когда контуры будут закрыты, создайте из них выделения.
Шаг 16. Заполните цветом 030303 выделенные области и, инструментом Dodge Tool «Осветлитель», зрительно выдвигайте на передний план некоторые детали, как показано на рисунке.
Шаг 17. Теперь создайте новый слой и на нем нарисуйте выделение при помощи инструмента Elliptical Marquee Tool «Овальная о
Лёгкий маникюр в фотошопе с заменой цвета ногтей
Способов изменения цвета в фотошопе огромное количество, даже на этом блоге их есть несколько штук к примеру этот. Однако овладение ещё одним приемом выполнения такой операции лишним не будет, потому что кто знает, как сложная реальная творческая обстановка, глядишь и пригодиться. О замене цвета волос в подробностях читайте здесь…
Для издевательств с заменой цвета я выбрал вот такое ногтевое фото. На первый взгляд ничего сверх ординарного здесь нет, если же присмотреться на ногтях отчетливо видны блики и немного отражения окружающих предметов, видимо лак шибко хороший.

В процессе замены или можно сказать добавить цвета желательно все эти нюансы сохранить, поэтому применим способ, позволяющий это сделать. Суть его следующий в следующем:
- нужно обеспечить возможность легкого изменения цвета в любой момент без дополнительной обработки, желательно в один клик;
- необходимо сохранить все блики и отражения на ногтях в независимой от выбранного цвета.
Решить эту задачу можно деталями следующим образом: отдельно с цветом ногтей и отдельно с лаковым слоем накладем нужные образом.План намечен переходим к реализации.
Выше фонового слоя создадим слой заливки, используя для этого либо внизу палитры слоёв или же команду из меню «Слои».
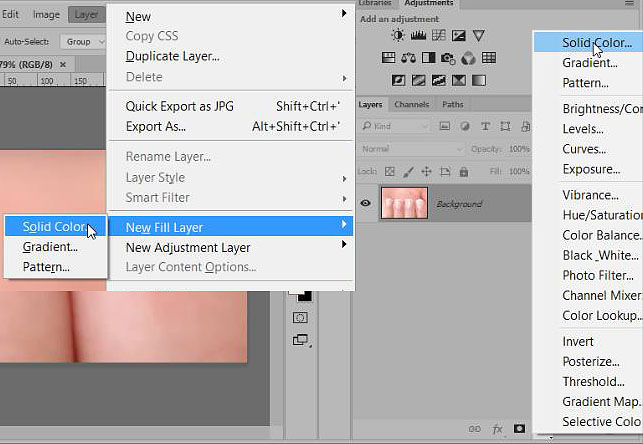
В открывшейся палитре выбора цвета (подробнее о ней можно прочесть здесь) подберите более-менее подходящий цвет, потому что как говорилось выше заменить его можно будет позднее в любой момент.
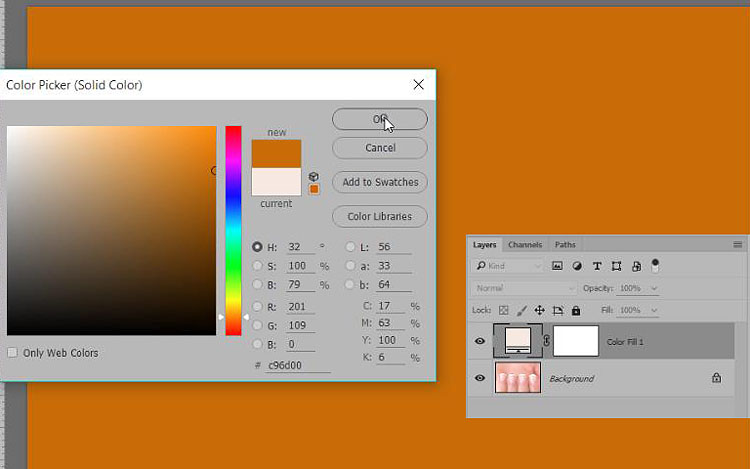
В результате таких действий я получил слой сплошной заливки, инвертирую маску этого слоя (Ctrl + I), чтобы сделать видимой саму картинку, находящуюся на фоне.
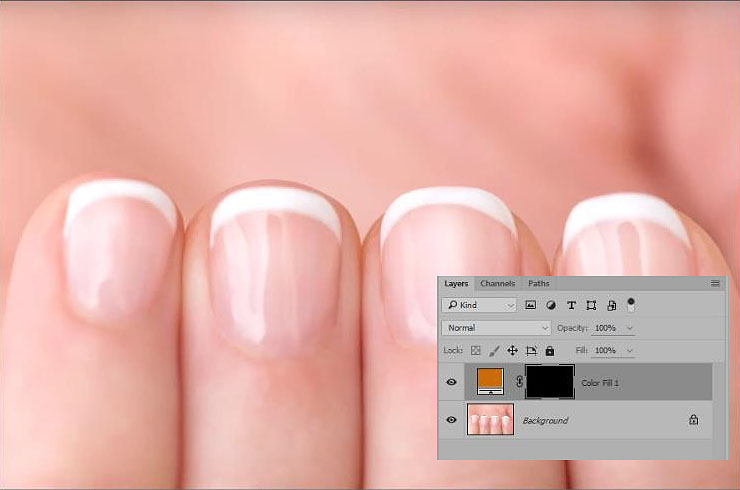
Теперь при помощи инструмента «Кисть» белого цвета, о настройках которой можно подробно прочесть здесь, обработаю маску слоя заливки проявляя цвет на ногтях. Желательно сразу делать эту часть работы аккуратно по возможности «не залезая» за пределы ногтей.
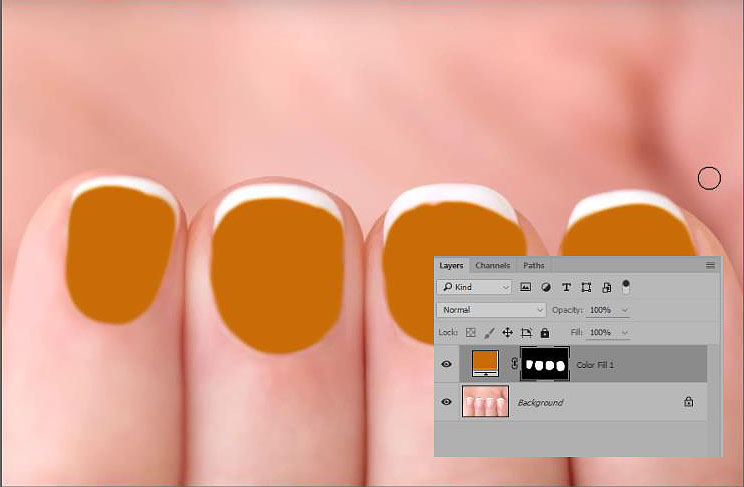
Получившейся вариант конечно далёк от идеала, но и работа еще не закончена. Теперь нужно отключить видимость слоя заливки, пока он не нужен, займусь лаком на ногтях и бликами на нём.Мне нужно отделить его от основной картинки и переложить на выше цветного. Во исполнение этой задумки переходу в палитру «Каналы» (каналы) выбираю синий канал как самый контрастный и перетаскиваю его миниатюру на кнопку с листочком внизу палитры тем самым создаю его копию.
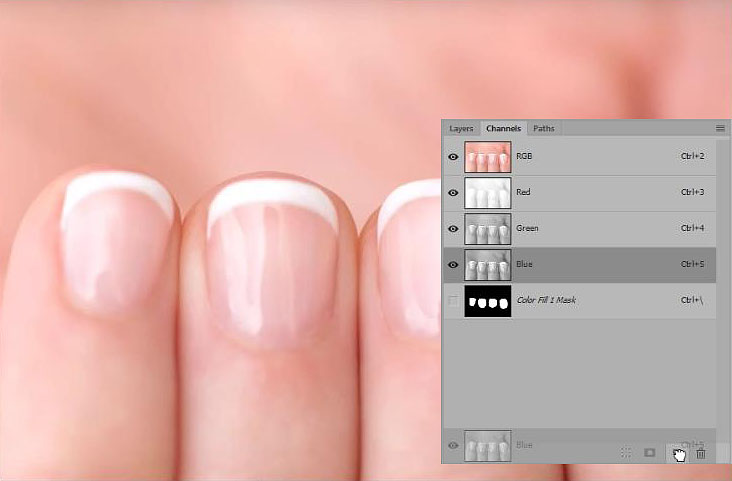
Нужно добавить немного контраста в созданную копию синего канала, вызываю команду «Уровни» (Ctrl + L) в открывшемся диалоге ползунок теней двигаю немного в право повышая контраст копии канала по завершении ОК.

Из этой копии нужно создать выделение — при разъемой клавише Ctrl кликаю по миниатюре слоя.

Перехожу в палитру слоев, создаю пустой слой выше цветного. Командой Shift + F5 вызываю диалог заливки (Заливка) в списке «Содержание» (Контент) выбираю белый (Белый) жму ОК, выделение будет залито белым цветом.
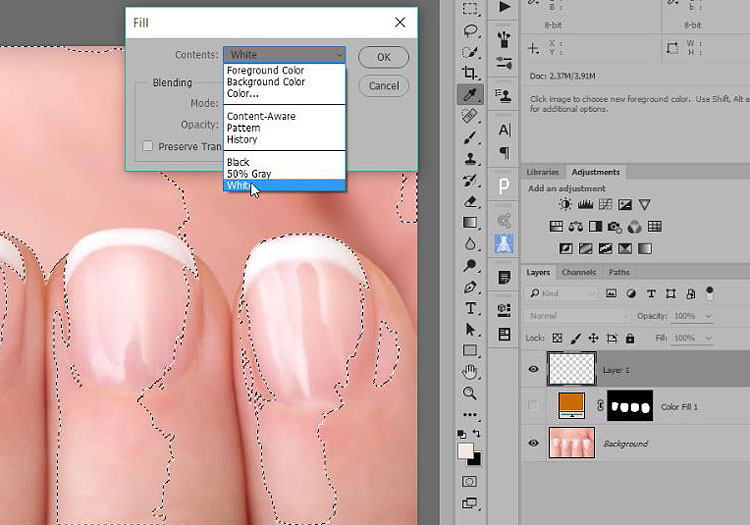
Снимаю выделение (Ctrl + D), включаю видимость цветового слоя представлен представлен ниже
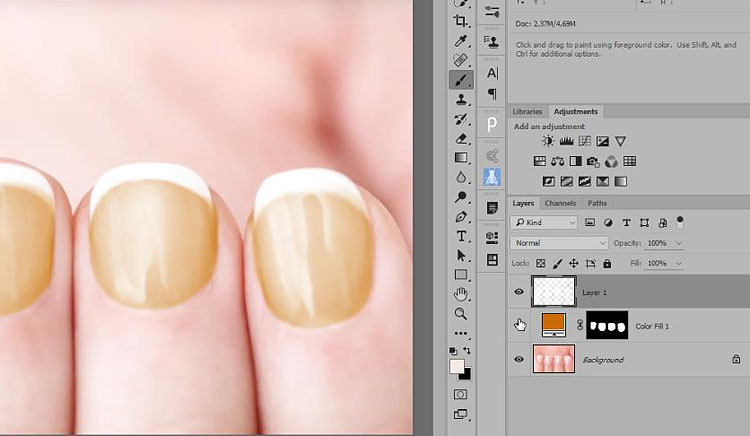
Отдаю команду создания обтравочной маски (Создать обтравочную маску) для слоя с белым лаком, курсором между ним и нижележащим цветным прижимой клавише Alt кликаю мышкой.
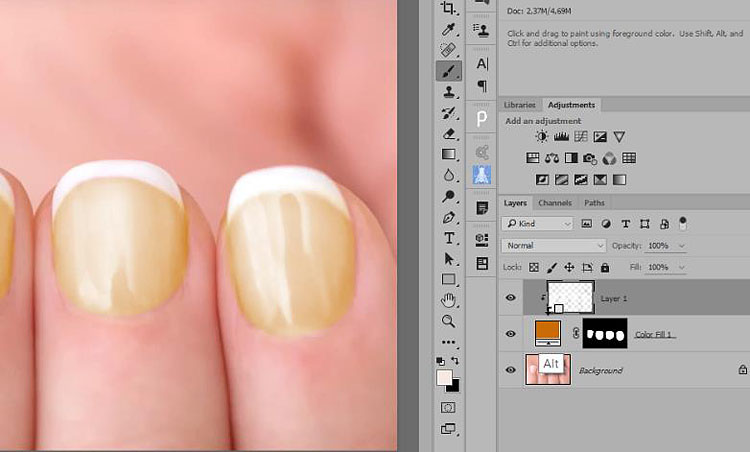
Двойным кликом по миниатюре слоя заливки вызываю диалог цвета для его замены на более подходящий для ногтей.
Придавая больше правдоподобности слегка размою маску цветового слоя, чтобы смягчить ее края, используя фильтр размытия по гауссу, Фильтр — Размытие — Размытие по Гауссу значение радиуса размытия выбирается исходя из размеров объектов на картинке к которому оно применяется.
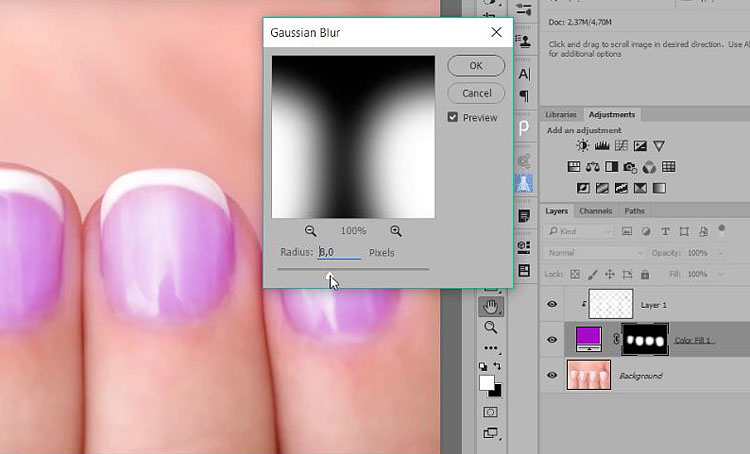
Ели нужно убрать мелкие недочёты с маски цветного слоя ваш кистью с мягкими краями, а так, пожалуй, всё, надеюсь, этот способ замены и добавить цвета пополнит арсенал приёмов работы в фотошопе.Окончательный результат представлен ниже.

Уроки ретуши в фотошопе для начинающих
При работе с изображениями, нужно знать, как их можно исправить или улучшить. Чаще всего требуются простые манипуляции, чтобы картинка преилась. Рекомендуем запомнить каждый лайфхак, а еще лучше — отточить на практике.
При работе с изображениями никогда не используйте инструмент «Ластик» . Если сотрете часть изображения, то не сможете его восстановить, когда понадобится. Будете переделывать работу снова, а это потеря времени.
Когда нужно стереть часть изображения, создайте слой-маску и закрасить ненужные области черным цветом при помощи кисти. Вернуть стертые части изображения можно той же кистью, только белого цвета.
Как создать маски в PhotoshopУбрать фон с картинки можно множеством способов, рассмотрим из четырех. Если у вас контрастное изображение на однородном (белом или сером) фоне, можно воспользоваться инструментом «Волшебная палочка» Magic Wand Tool .
В настройках инструмента нужно указать значение допуска (чем выше значение, тем больше будет область выделения), кликнуть по фону и затем залить его черным цветом (если вы используете маски).
Это самый простой и быстрый способ убрать фон с картинки, однако часто используется очень грубо. Если у вырезанного объекта получились рваные края, стоит пройтись по ним мягкой кистью.
Как пользоваться инструментом «Волшебная палочка» / Magic WandЕсли объект, который вы хотите вырезать, очень сложный (например, дерево), или фон является не однородным, то на помощь придут каналы. Чтобы часть изображения, нужно перейти во вкладку «Каналы» / Каналы , выбрать самый контрастный из них, отключить, продублировать контрастный канал, а затем включить инструмент «Кривые» / Кривые (Ctrl + M) .С помощью кривых нужно сделать так, чтобы части картинки, которые вы хотите сохранить, максимально темными.
Очень важно действовать аккуратно: если затемните слой слишком сильно, вы рискуете потерять части изображения. Затем нужно указать объект, щелкнув по значку канала с зажатым Ctrl , чтобы создать маску (при необходимости инвертировать выделение, выбрав «Прямоугольная область» / Rectangular Marquee Tool и щелк по выделенной области правой кнопкой мыши).
Чтобы выделить максимально точно, внимательно рассмотрите: возможно, некоторые части изображения осветлить или затемнить с помощью инструмента «Затемнитель» / Burn или «Осветлитель» / Dodge. И, разумеется, нельзя не пройти через ним кистью. Аккуратность и внимательность — главный урок ретуши для начинающих, остальное — знание лишь программы.
Как вырезать объект при помощи каналовТретий инструмент — «Выделение и маска» Выберите и замаскируйте. Выберите выделение в качестве активного инструмента, и в панели наверху отобразите кнопку «Выделение и маска» / Select and Mask. Когда нажмете на кнопку, откроется отдельное окно с настройками выделения и кистей. Вы можете выбрать размер кисти, ее вид, а также цвет и прозрачность обрабатываемой поверхности.
Как пользоваться инструментом «Выделение и маска» / Select and MaskИнструмент «Перо» / Pen Tool порадует тех, кто раньше работал в программе Adobe Illustrator, — функции инструмента в Photoshop очень похожи.С пером ваша задача — прорисовать контур вырезаемого объекта максимально точно, расставляя опорные точки. Если вырисовываете изгиб, не ставьте точку, а за инструментальную машину — сразу же, насколько гибкие формы можно вырезать пером. Затем просто закройте контур и залейте его черным, если используете маску. Если нет, то просто вырежьте на свой страх и риск.
Как вырезать объект при помощи пера в PhotoshopПортретная ретушь — это целое направление которое, рассмотреть в одной статье.Мы покажем несколько приемов, которые помогут исправить фотографию человека.
Недостатки кожи в виде прыщиков, родинок или морщин можно убрать фильтром Camera Raw. В фильтре есть инструмент «Удаление точек» / Spot Removal, , с помощью которого и осуществляется коррекция. Изменить размер корректируемой области, место по месту, где нужно исправить, а затем максимально похожий участок кожи, только без изъянов. Так шаг за шагом постепенно избавитесь от элементовств.
Похожие приемы ретуши применяются и при редактировании изображений продуктов для визуализаций с едой: точно так же, как вы избавляетесь от морщинок, нужно убрать все помятости на булочке гамбургера или темные пятна на банане.
Фильтр Camera Raw для ретуши кожиПохожими на «Удаление точек» / Удаление пятен обладает возможностями инструмента «Восстанавливающая кисть» , но действует он не столь аккуратно, как Camera Raw. Более того, при помощи фильтра можно снова подкорректировать изображение, если вам что-то потребуется вернуть (вдруг вы случайно замазали культовую родинку Синди Кроуфорд!).
Чтобы быстро выровнять текстуру кожи, советуем установить плагин Nik Collection — он бесплатный. В нем много средств для обработки изображения, например, «Динамическое смягчение кожи». Когда применяется фильтр, он становится очень удобно в Photoshop — это очень удобно, особенно когда перестарался и сделал кожу ненатуральной. Чтобы исправить ситуацию, достаточно уменьшить прозрачность слоя с коррекцией.
Как быстро улучшить текстуру кожи в PhotoshopИспользовать чужие изображения в коммерческих целях — противозаконно и банально некрасиво, но что делать, когда макет и изображения еще не утверждены? Пока клиент выбирает идеальную рукопожатию для раздела о партнерстве, вы рискуете потратить весь лимит изображений на Shutterstock, а сдавать макет с неприглядными копирайтами несолидно.
Чтобы быстро убрать отметки фотобанка с, выделите нужную область инструмента «Лассо», щелкните правой кнопкой мыши и выберите «Выполнить заливку» / Fill . В настройках заливки выставьте параметр «С учетом содержимого» / Content-Aware и наслаждайтесь результатом.
Как убрать копирайты с фотографииЭто очень простой прием, который не дает идеального результата, но бывает очень полезен для иллюстрации макета дизайна или подбора референсов.Только не забудьте честно скачать все утвержденные изображения с фотобанка — мы уважаем авторские права!
Кривые в Photoshop — это один из наиболее эффективных и часто используемых способов контрастности, затемнения или осветления. Чтобы в полной мере освоить инструмент, нужно потратить время на эксперименты, но использовать приемы работы с кривыми можно выучить сразу.
Если вы хотите осветлить или затемнить изображение, то можете воздействовать на кривую целиком (тогда все тона картинки будут изменяться), так и перемещать узловые точки, влияя на количество самых темных и самых светлых участков.
Осветление инение фотографии кривымиОдин из самых простых инструментов создания более контрастного изображения также связан с кривыми. Существует и более простой способ — «Яркость-Контраст» Яркость-Контраст (поищите его в корректирующих слоях), но кривые дают вам больше контроля над картинкой. Чтобы сделать изображение контрастным, нужно придать линии кривых мягкую s-образную форму.
Как увеличить контраст при помощи кривыхВ инструменте можно также переключаться между цветовыми режимами (выпадающий список в окне настроек).Когда воздействуете на кривую определенного цветового канала, вы меняете передачу цветов на изображении. Это помогает добавить фотографии нужный оттенок или наоборот, избавиться от лишнего.
Работа с кривыми в разных цветовых каналахНе забывайте о существовании масок, ведь вы можете изменить не все изображение целиком, а только его часть. Для этого необходимо создать слой с кривыми не с помощью сочетания Ctrl + M, а с помощью панели корректирующих слоев, которая находится в правом нижнем углу.Тогда «Кривые» Curves появятся слоем в Photoshop, и появятся они сразу со своей маской (если ее нет, то всегда можно создать).
Как редактировать изображения при помощи кривых и масокПолностью изменить цвет объекта можно при помощи инструмента «Цветовой тон-Насыщенность» / Hue-Saturation . Когда вы создадите корректирующий слой, появится окно с разноцветной полосой цветовых тонов. Воздействуя на нее, можно полностью изменить цвет объекта. Также не забывайте о масках, позволяющих осуществлять коррекцию лишь на некоторые части изображения.
Как изменить цвет с помощью инструмента «Цветовой тон-Насыщенность» / Hue-SaturationЕсли же вам нужно перекрасить однородный по цвету и текстуре объекта (например, иконку), сделать это проще в «Параметры наложения» / Параметры наложения , выбрав нужный оттенок в разделе «Наложение цвета» / Color Overlay.
Как перекрасить иконку в PhotoshopКак правило, «Рамка» / Crop Tool используется для простого кадрирования, и мало кто обращает внимание на неприглядный значок портфеля наверху, в панели настроек инструмента.Эта функция инструмента «Рамка» Crop Tool позволяет исправить горизонт на картинке. Чтобы это сделать, нажмите на иконку, а затем выставьте точку горизонта изображения в Photoshop, где он у вас проходит. Программа мгновенно повернет изображение.
Как исправить горизонт на картинкеОбратите внимание, стоит ли у вас галочка возле настройки «С учетом содержимого» / Content-Aware . Если галочки нет, Photoshop просто обрежет вашу картинку, а если есть, эта программа попытается достроить изображение, опираясь на информацию в файле.
Зачем нужна настройка «С учетом содержимого» / Content-AwareГрадиенты очень часто используются дизайнерами для коррекции фотографий, заливки или затемнения части изображения. Создать красивый градиент легко, главное найти правильный инструмент. Чаще всего использовать градиент, найденным на панели инструментов слева, — но это очень рискованная идея, так как все манипуляции выполнить непосредственно с изображением и обратить изменение будет уже нельзя.
Гораздо лучше или градиент из меню слоев (в них также есть функция наложения градиента).Когда слой с градиентом создан, вам остается лишь подобрать нужные оттенки или выбрать их из предустановленных в программе, а также уменьшить или увеличить прозрачность градиента, его угол и стиль.
Как создать градиент в PhotoshopНикакие уроки ретуши не помогут за один день стать гуру в области фотокоррекции — это отдельная, сложная и интересная профессия. Но если вам некогда познавать все тонкости работы с Photoshop, а стилизовать нужно срочно, на помощь придут различные плагины.К примеру, уже упомянутый нами Коллекция Nik. В нем вы найдете различные варианты обработки фото, и в каждом из них — регулируемые настройки.
Возможности плагина Nik Collection Мы разобрали несколько лайфхаков, которые помогут с коррекцией изображений, но все это вершина айсберга. Не обойтись без знающего наставника и основательного подхода к обучению не обойтись, как научиться профессиональной ретуши и манипуляциям с фото или попробовать себя в матовой окраске.
В курсе «Рекламная графика» вы познакомитесь с основными профессиональными работами в Photoshop, узнаете, как работать с 3D, создать красивые пейзажи для кино и сочные визуализации для фуд-кампаний, а также поймете, как рекламные изображения для автомобилей и других товаров.
Курс «Рекламная графика и технический дизайн»
Этот курс для дизайнеров, знающих и умеющих работать в фотошопе, которые хотят поднять уровень своих работ до международного, интернет-технологии фотореалистичной иллюстрации.
- Живая обратная связь с преподавателями
- Неограниченный доступ к материалам курса
- Стажировка в компаниях-партнёрах
- Дипломный проект от реального заказчика
- Гарантия трудоустройства в компании-партнёры для выпускников, защитивших дипломные работы
Как сделать макияж в Photoshop?
Как накрасить в Фотошопе губы так, чтобы это выглядело естественно? Для этого очень важно аккуратно их выделять. Лучше всего сделать это с помощью инструмента «Перо» (обычное). Выберите его в панели слева, в настройках сверху кликните на значок «Контуры».
Нужно верхнюю и нижнюю губу отдельно. Ставя точки «Пером» (Pen Tool), автоматически которые буду соединяться линиями, аккуратно продвигаемся по контуре, стараясь не заезжать за него.Сначала очерчиваем точками одну губу, когда первая точка встретится с последней, соедините их. То же самое делаем со второй. Далее нажимаем правую кнопку мышки и кликаем «Образовать выделенную область», радиус растушевки ставим на 2-3, нажимаем «ОK» — получаем выделенные:
Теперь самое интересное — начинаем их красить. Есть несколько способов:
- Можно оставить тот же тон, но сделать его ярче. Заходим в меню «Изображение», нажимаем «Коррекция» и выбираем «Уровни».Передвигаем в настройках ролики, тем самым меняя тон.
- Еще один вариант: зайдите в меню «Коррекция», далее «Цветовой тон / насыщенность», передвигая ползунки, выберите вариант, который вас устроит.
- Если вы хотите кардинально изменить цвет «помады», в том же меню «Коррекция» найдите «Цветовой баланс» и настройте нужный цвет. Если онился слишком ярким, можно уменьшить прозрачность слоя. В окне «Слои» найдите настройку «Непрозрачность» и поиграйте с процентами.
Таким же образом можно изменить и цвет глаз, хотя это уже не относится к макияжу.Мы сделали модели синие глаза.
Можно добавить к «помаде» «блеск для губ». Для этого используйте инструмент «Кисть», выберите для него белый цвет в палитре. Настройки в верхнем меню такие: круглая форма с размытыми краями, нормальный режим, «Непрозрачность» и «Нажим» — примерно 40-50%, размер подберите, ориентируясь на фото. Нарисуйте несколько точек или линий в том месте, где на губе падает свет, как показано на рисунке:
Как накрасить глаза
Продолжаем делать макияж в Фотошопе, займемся глазами.Не забудьте сделать новый слой для них. Сначала поработаем с веками, если они у модели ярко-выражены. Здесь будет проще, чем с губами, потому что нам не нужен четкий контур. Возьмем инструмент «Кисть», настройки можете поставить те же, что и для блеска губ, можно увеличить прозрачность.
Выберите цвет виртуальных теней и аккуратно пройдитесь кистью по века. Если заденете ресницы — не страшно, ими мы займемся отдельно. Если веки получились слишком яркими, снизьте прозрачность слоя (вот для чего нам был нужен новый, мы же не хотим испортить «помаду»).
На образце мы выбрали темно-коричневый цвет:
При желании можно подкрасить кожу над глазами или даже сделать Smoky Eyes, при этом лучше уменьшить прозрачность кисти.
Как в Фотошопе сделать ресницы
Сделаем девушке длинные пушистые реснички, будто она накрасила их тушью. Для этого будем использовать кисть «Осока». Это не самая простая операция, но в результате мы получим потрясающий эффект.
- Создайте еще один новый слой специально для ресниц.
- Выберите на палитре цветов черный или темно-один коричневый как для основного цвета, так и для фонового цвета (на панели слева должно появиться два квадрата цвета).
- Выберите инструмент «Кисть» и в меню сверху в настройках найдите «Осока». Поставьте нормальный режим, а «Непрозрачность» и «Нажим» на 100%.
- Откройте тонкие настройки инструмента на значок в верхнем меню слева от режима. У вас появится отдельная панель настроек.
- Поэкспериментируйте с настройками кисти, меняя параметры.Например, «Угол» поменяет направления «роста ресниц», «Кегль» изменил их длину, а «Интервал» густоту. Также попробуйте поставить / снять галочку перед параметром «Динамика формы» и другими. Результат будет на превью снизу. Вы можете также навести курсор на фото и посмотреть форму кисти, которая у вас получилась.
Потратив немного времени, вы нарисовать ресницы разной формы и густоты. Все зависит от вашей фантазии и трудолюбия:
На рисунке ниже та же девушка, но в другом ракурсе, здесь мы тоже сделали ресницы:
Как накрасить брови в Фотошоп
Создаем еще один дубликат слоя.
- Выбираем инструмент «Пипетка» и берем пробу цвета самой темной части бровей. Можно просто выбрать черный или темно-коричневый цвет.
- Выбираем и настраиваем «Кисть» в меню: форма с размытыми краями, нормальный режим, «Непрозрачность» — 10-15%, «Нажим» кисти — 100%, размер зависит от фото. Аккуратно накрасьте брови. Если получилось слишком ярко, можно уменьшить прозрачность слоя.
Смотрим, что получилось в итоге:
Теперь вы знаете, как сделать макияж в Фотошопе, и если вам хватит терпения выполнить все шаги, чтобы вы смогли сделать волю фантазии, сделать женщин на снимках красивее.
.Бесплатные кисти для Photoshop и Procreate
Спрос на качественные кисти Photoshop огромен. Привлекательность кистей Photoshop заключается в том, что они экономят ваше время, позволяя быстро и легко создавать собственные уникальные работы. Цифровые художники по всему миру выпускают свои наборы кистей. Некоторые из них бесплатны, некоторые стоят небольшую плату, но в интернете есть огромное количество кистей для Photoshop, созданных специально для художников, дизайнеров, ретушеров.
В данной подборке собрано несколько вариантов различных кистей, каждый найдет, что-то для себя.
16 кистей Фотошоп для бровей
Скачать 8.1 mb
TsaoShin Brushes для рисования
Скачать всего 49 кб
Кисти для ресниц и макияжа — Procreate
Скачать всего 7.5 мб
8 Кистей Photoshop для рисования
Скачать всего 85 кб
50+ Кистей различных форм для дизайна
Скачать всего 13.9 мб
Набор кистей — облака, горы, звезды Procreate
Скачать всего 16.5
Кисти для создания волос Procreate
Скачать всего 11.9 мб
Текстурные кисти для Photoshop
Скачать всего 4.2 мб
5 кистей Photoshop для рисования облаков
Скачать всего 16,4 мб
14 кистей бликов для Photoshop
Скачать всего 4.8 мб
18 кистей для блеска лица Photoshop
Скачать всего 8.4 мб
16 кистей для ресниц для Photoshop
Скачать всего 5.2 мб
Абстрактные кисти для фотошоп
Скачать
.