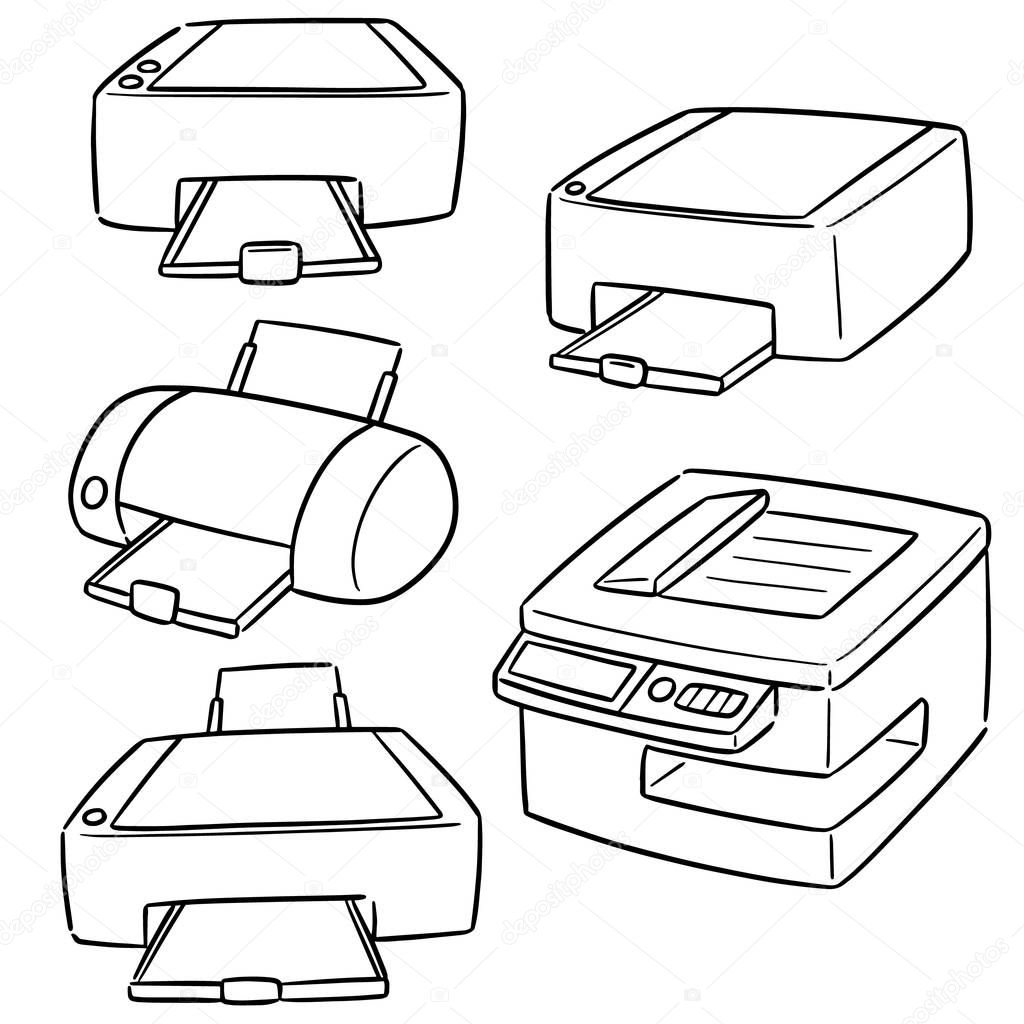Как увеличить изображение при печати на принтере
Увеличить изображение при печати на принтере можно несколькими способами, и выбор зависит во многом от функционала вашего печатного устройства. Если принтер достаточно «прокаченный», тогда можно покопаться в его настройках и найти функцию печати постера. Если же кроме увеличения масштаба ваше оборудование ни на что не способно, тогда предлагаем несколько простых способов.
Увеличиваем изображение с помощью программы Paint
Эта программа обычно является частью стандартного набора операционки Windows, поэтому особых сложностей с ее поиском не возникнет.
- Изображение открываем в программе Paint.
- Дальше заходим во вкладку «Файл», выбираем строку «Печать» и жмем на «Параметры печати».
- В диалоговом окошке меняем параметры: устанавливаем нужную ориентацию листика, указываем на скольких страницах нужно уместить картинку.

- Обязательно оставляйте пространство для склеивания листов, для этого нужно в этом же окне задать размеры полей.
- Чтобы исключить ошибки, проверьте результат своей работы с помощью Предварительного просмотра. Если все устраивает, тогда отправляйте изображение на печать.
Увеличиваем изображение в Excel
- Открываем новый документ Excel и сразу уменьшаем масштаб, можно до 25% — работать будет удобнее.
- Заходим в «Разметка страницы», выбираем функцию «Настраиваемые поля» и устанавливаем необходимые значения.
- В закладке «Вставка» находим «Рисунок» и выбираем изображение, которое хотим увеличить и распечатать.
- Растягиваем изображение на несколько страниц А4 и отправляем на распечатку. Здесь также указываем ориентацию листа.
Какие услуги мы хотим Вам предложить
Статья о том, как увеличить изображение при печати на принтере, написана при поддержке специалистов копировального центра Printside. ru
ru
Как распечатать картинку на принтере с компьютера
Изображения с компьютера можно распечатывать на обычном принтере, как и текстовые документы. Картинка, как правило, требует гораздо больше чернил, поэтому хотелось бы печатать все правильно с первого раза, без ошибок.
Как распечатать картинку на принтере с компьютера
Перед непосредственной печатью проверьте несколько моментов, чтобы убедиться, что компьютер готов к печати (можете пропустить данные пункты, если уверены, что все готово):
- Правильно подключите принтер. В идеальном варианте попытайтесь найти инструкцию к принтеру и убедитесь, что он подключен рекомендуемым образом. Включите его и удостоверьтесь в его готовности к работе (обычно в инструкции эти моменты прописаны подробно).
Проверка настроек принтера
- Очистите очередь печати.
 Здесь Вы увидите разные категории, хотя Вас будет интересовать только «Принтеры». В списке доступных принтеров будут и реальные модели, подключенные к ПК, и виртуальные модели (их создают некоторые программы для правильного функционирования). Кликните левой клавишей мыши по модели своего принтера, которым Вы будете пользоваться. Сверху появится кнопка «Просмотр очереди печати», которая открывает список всех документов, хранящихся в очереди. Если список пустой, ничего не делайте, а если в нем что-то осталось, можете удалить ненужные документы.
Здесь Вы увидите разные категории, хотя Вас будет интересовать только «Принтеры». В списке доступных принтеров будут и реальные модели, подключенные к ПК, и виртуальные модели (их создают некоторые программы для правильного функционирования). Кликните левой клавишей мыши по модели своего принтера, которым Вы будете пользоваться. Сверху появится кнопка «Просмотр очереди печати», которая открывает список всех документов, хранящихся в очереди. Если список пустой, ничего не делайте, а если в нем что-то осталось, можете удалить ненужные документы.
Обратите внимание! Здесь же (в окне «Устройства и принтеры») есть возможность проверки на ошибки в работе устройств. Кликните правой кнопкой мыши по используемому принтеру и выберите пункт «Устранение неполадок». Windows за несколько секунд или минут проверит работоспособность, затем предложит варианты исправления (например, переустановка драйвера с официального сайта разработчика).

Пункт «Устранение неполадок»
Теперь воспользуйтесь одним из вариантов распечатки картинки.
Способ №1. Приложение «Печать изображений»
В Windows 10 разработчики интегрировали стандартное приложение «Печать изображений». Его вызов будет самым быстрым из всех вариантов, хотя функционал приложения минимален. Кликните правой клавишей мышки на изображении и найдите пункт «Печать». Это и есть самый быстрый способ печати без дополнительных настроек. В середине открывшегося окна будет показан предварительный вид печатаемого изображение на листе бумаги. Выберите принтер, которым будете печатать картинку, размер бумаги, качество изображения, количество копий, ориентацию на странице и нажмите «Печать».
Настройки печати фотографий
Если в принтере загружена бумага, а в картридже достаточно чернил, картинка напечатается мгновенно.
Настройки печати фотографий на Windows 10
Способ №2. Paint
- Кликните правой клавишей мышки на изображении и найдите пункт «Открыть с помощью», где следует выбрать программу «Paint».

- Находясь в этой программе, нажмите комбинацию клавиш Ctrl+P.
- На экране раскроется окно печати, где Вам будет предложено произвести нужные настройки и напечатать изображение. Разумеется, что в самой программе можно внести корректировки в изображение, подрисовать что-нибудь, если это необходимо.
Производим нужные настройки перед печатью изображения
Способ №3. Photoshop
В этой инструкции разобран случай с Adobe Photoshop: 2014.2.0. Способ для продвинутых пользователей, потому что предоставляет куда больше видов настройки:
- Кликните правой клавишей мышки на изображении и найдите пункт «Открыть с помощью», где следует выбрать программу «Adobe Photoshop».
- Находясь в Adobe Photoshop, нажмите комбинацию клавиш Ctrl+P.
- Окно печати Adobe Photoshop ориентировано на качественную печать. Вы можете выбрать и стандартные опции (количество копий, ориентацию страницы и прочее), и определить метод рендеринга.
Настройки печати Photoshop
Сейчас почти все программы, позволяющие открыть или отредактировать картинку на компьютере, могут печатать их с использованием подключенных к системе принтеров.![]()
Видео — Как печатать на принтере с компьютера
Понравилась статья?
Сохраните, чтобы не потерять!
Как распечатать большую картинку на нескольких листах А4
Подготовка к печати
Подбор рисунка. Для чёткой печати изображение надо выбирать с большим расширением. Чем больше плакат, тем выше должно быть расширение.
Выбор принтера. Для распечатки постеров и плакатов на одном листе А4 подходят любые принтеры. А вот разделить и распечатать картинку на нескольких листах А4, чтобы потом соединить их встык для получения цельного изображения, выберите устройство, способное вывести рисунок на бумагу без полей.
Иначе придётся обрезать белые поля, что скажется на размерах плаката. Читайте также: .
Настойка принтера. В некоторых моделях для печати без полей в настройках устройства ставится галочка напротив фразы «Печать без полей» и подобных. Есть ряд моделей, где для этого передвигается ползунок, растягивая изображение по всей площади листа. Когда соединение листов планируется не встык, а внахлёст, то включают опцию «Линии обрезки на полях». С её помощью делается разметка на каждой странице и указывается участок, который нужно удалить.
Печать на четырех А4. 17%, 295 голосов
295 голосов 17%
295 голосов — 17% из всех голосов
на 8 листах А4*15%, 259 голосов
259 голосов 15%
259 голосов — 15% из всех голосов
На 2 листах А4.
 10%, 173 голоса
10%, 173 голоса173 голоса 10%
173 голоса — 10% из всех голосов
на 16 листах А4*8%, 144 голоса
144 голоса 8%
144 голоса — 8% из всех голосов
133 голоса 8%
133 голоса — 8% из всех голосов
на 4 лист. А4*7%, 126 голосов
126 голосов 7%
126 голосов — 7% из всех голосов
на 12 листах А4*6%, 110 голосов
110 голосов 6%
110 голосов — 6% из всех голосов
на 9 листах А4*4%, 76 голосов
76 голосов 4%
76 голосов — 4% из всех голосов
на 18 А4*3%, 53 голоса
53 голоса 3%
53 голоса — 3% из всех голосов
на 27 листах А4*2%, 38 голосов
38 голосов 2%
38 голосов — 2% из всех голосов
на 24 А4*2%, 37 голосов
37 голосов 2%
37 голосов — 2% из всех голосов
на 2 листах А4*2%, 35 голосов
35 голосов 2%
35 голосов — 2% из всех голосов
на 7 листах А4*1%, 26 голосов
26 голосов 1%
26 голосов — 1% из всех голосов
на 22 листах А4*1%, 24 голоса
24 голоса 1%
24 голоса — 1% из всех голосов
на 11 листах а4*1%, 24 голоса
24 голоса 1%
24 голоса — 1% из всех голосов
на 3 листах А4*1%, 23 голоса
23 голоса 1%
23 голоса — 1% из всех голосов
на 15 листах А4*1%, 23 голоса
23 голоса 1%
23 голоса — 1% из всех голосов
на 28 листах А4*1%, 21 голос
21 голос 1%
21 голос — 1% из всех голосов
на 32 листах А4*1%, 18 голосов
18 голосов 1%
18 голосов — 1% из всех голосов
на 20 листах А4*1%, 15 голосов
15 голосов 1%
15 голосов — 1% из всех голосов
на 35 листах А4*1%, 13 голосов
13 голосов 1%
13 голосов — 1% из всех голосов
на 32 на листах а4*1%, 12 голосов
12 голосов 1%
12 голосов — 1% из всех голосов
на 14 листах А4*1%, 12 голосов
12 голосов 1%
12 голосов — 1% из всех голосов
на 42 листах А4ь*1%, 10 голосов
10 голосов 1%
10 голосов — 1% из всех голосов
на 1 а4*1%, 10 голосов
10 голосов 1%
10 голосов — 1% из всех голосов
на А4*1%, 9 голосов
9 голосов 1%
9 голосов — 1% из всех голосов
на 25 на листах а4*0%, 7 голосов
7 голосов
7 голосов — 0% из всех голосов
10 листов а4*0%, 7 голосов
7 голосов
7 голосов — 0% из всех голосов
на 2 листах А3*0%, 6 голосов
6 голосов
6 голосов — 0% из всех голосов
12 листов а 4*0%, 6 голосов
6 голосов
6 голосов — 0% из всех голосов
Как распечатать картинку на 70 листах*0%, 5 голосов
5 голосов
5 голосов — 0% из всех голосов
на 24 листах А4*0%, 4 голоса
4 голоса
4 голоса — 0% из всех голосов
5 листов а4*0%, 2 голоса
2 голоса
2 голоса — 0% из всех голосов
3 а4*0%, 2 голоса
2 голоса
2 голоса — 0% из всех голосов
16 листов а4*0%, 2 голоса
2 голоса
2 голоса — 0% из всех голосов
одну картинку два раза на одном листе одновременно*0%, 2 голоса
2 голоса
2 голоса — 0% из всех голосов
8 листов на одном а4*0%, 2 голоса
2 голоса
2 голоса — 0% из всех голосов
на 18 листах А4*0%, 1 голос
1 голос
1 голос — 0% из всех голосов
77 листов а4*0%, 1 голос
1 голос
1 голос — 0% из всех голосов
На одном листе поперёк*0%, 1 голос
1 голос
1 голос — 0% из всех голосов
Всего голосов: 1767
26. 02.2020
02.2020
* — добавлен посетителем
×
Вы или с вашего IP уже голосовали.Как напечатать рисунок на принтере
- Открываете графический файл. Для вызова меню принтера кликаете на «Печать» или одновременно зажимаете кнопки Ctrl+P.
- Нажимаете на «Свойства».
- В запустившемся окне кликаете на вкладку «Страница».
- В блоке «Макет страницы» из списка выбираете «Печать постера» и нажимаете на «Задать».
- Указываете способ разбивки. Чтобы разрезать на 4 части, проставляете 2х2, но формат может быть и другой: 3х3, 4х4.
В принтере Canon для выбора формата разбивки заходите в «Разметка страницы» и кликаете на «Плакат 2х2» («Плакат 3х3», «Плакат 4х4»).
На обычном принтере не всегда получается через настройки разделить большую картинку на части. Тогда используется дополнительное программное обеспечение.
Печать картинки через Paint
Программа есть во всех версиях Windows. Плакат отправляется на печать через Paint без изменения параметров принтера.
Плакат отправляется на печать через Paint без изменения параметров принтера.
- Открываете рисунок в Paint. Запустить графический редактор можно через контекстное меню картинки пунктом «Изменить». Или сначала зайти в Paint через встроенный поиск Windows, а потом открыть файл.
- В меню «Файл», кликаете на «Печать».
- Нажимаете на «Параметры страницы».
- Задаёте книжную или альбомную ориентацию.
- В пункте «Уместить» указываете количество фрагментов в горизонтальном и вертикальном ряду. Если постер нужно разрезать на 4 листа А4, выбирается значение 2х2.
- Правильность разбивки проверяется на предвар
Как распечатать картинку на нескольких листах А4?
Печать картинки на нескольких листах А4 позволяет сделать постер, рекламный плакат, большую географическую карту или даже настольную игру при помощи обычного домашнего или офисного принтера. Рисунок можно распечатать даже без установки дополнительных программ – достаточно драйвера устройства и стандартного ПО, входящего в состав операционных систем Windows.
Подготовка к печати
В первую очередь нужно подобрать подходящий рисунок. У картинки должно быть достаточно большое разрешение, чтобы при печати на нескольких листах изображение сохранило четкость. Чем крупнее будет плакат, тем выше должно быть разрешение.
Следующий этап – выбор устройства. Для печати постеров в той или иной мере подходят все принтеры, но одни модели оказываются значительно удобнее других. Приведем пример. Нередко требуется распечатать большую картинку на нескольких А4 и совместить листы встык. Для этого нужна печать без полей, но такая опция есть не у всех принтеров. Если нужной функции у устройства нет, после печати придется обрезать поля. Это не всегда удобно, да и размер плаката в результате уменьшается.
Есть ли такая опция у вашего принтера и как ее включить, можно узнать из инструкции. Универсального варианта настроек не существует. В одних случаях достаточно поставить галочку «Печать без полей», в других нужно передвинуть ползунок, увеличив размер изображения на листе и пр. Особенности настройки зависят от производителя и от модели устройства.
Особенности настройки зависят от производителя и от модели устройства.
Также у некоторых принтеров есть опция «Линии обрезки на полях». Если активировать ее, при печати устройство разметит каждую страницу и укажет часть листа, которую нужно обрезать, и границы повторяющихся фрагментов. Такая разметка удобна, если вы планируете не соединять листы встык, а накладывать друг на друга внахлест и склеивать.
Как напечатать постер на принтере
В большинстве случаев все необходимые настройки можно задать в меню устройства. Алгоритм простой:
- Открыть рисунок и нажать «Печать» или Ctrl+P.
- Выбрать «Свойства», а в открывшемся окне – вкладку «Страница».
- В разделе «Макет страницы» выбрать из списка «Печать постера», нажать «Задать».
- Выбрать оптимальный вариант разбивки: например, 3х3 или 4х4.
Такая настройка позволяет распечатать большой рисунок на нескольких А4 без использования специальных программ. Но, к сожалению, этот вариант подходит не всем: в меню некоторых принтеров не предусмотрена возможность печати постера. В таких случаях без дополнительного программного обеспечения не обойтись.
В таких случаях без дополнительного программного обеспечения не обойтись.
Печать постера через Paint
Paint входит в состав всех операционных систем Windows и не требует дополнительной установки. С помощью этой программы можно напечатать картинку на нескольких листах А4, не меняя свойства принтера.
Пошаговый алгоритм:
- Откройте картинку в Paint.
- Выберите в меню «Файл», затем «Печать» и «Параметры страницы».
- В открывшемся окне задайте нужную ориентацию – книжную или альбомную. Затем выберите пункт «Уместить» и укажите количество страниц по горизонтали и вертикали. Например, если вам нужен постер из 9 листов А4, выберите значение 3х3.
Чтобы убедиться, что программа правильно разбила картинку на части для печати, используйте предварительный просмотр. Если ошибок нет, можно приступать к изготовлению постера.
С помощью Paint можно напечатать плакат на нескольких листах А4 буквально за 5 минут. Это хорошее решение задачи, если нет времени разбираться в настройках принтера.
Печать через Excel
Распечатать рисунок на нескольких листах А4 можно даже с помощью электронных таблиц.
Откройте чистый документ Excel, перейдите на вкладку «Вставка» и нажмите на кнопку «Рисунок». Затем выберите изображение, которое вы хотите распечатать.
Перейдите на вкладку «Вид» и нажмите «Разметка страницы», а затем растягивайте рисунок, выводя его за маркеры. Изображение при этом можно растягивать по вертикали и горизонтали, меняя пропорции. Чтобы вам удобнее было работать с рисунком, уменьшите масштаб. Это можно сделать, передвигая ползунок в правом нижнем углу программы.
Растяните изображение на нужное количество страниц по горизонтали и вертикали и отправляйте на печать.
Обратите внимание: во вкладке «Файл» – «Печать» можно выбрать книжную или альбомную ориентацию, а также задать размер полей.
Таким образом, с помощью Excel можно распечатать изображение на нескольких листах А4, выбрав подходящие настройки. Предварительный просмотр поможет вам убедиться, что все параметры были заданы правильно.
Предварительный просмотр поможет вам убедиться, что все параметры были заданы правильно.
Дополнительные варианты
Существуют также разнообразные онлайн-сервисы и программы для печати больших изображений на А4. В их число входят Poster Printer, Posteriza, Rasterbator. У каждой программы есть свои преимущества: например, Poster Printer позволяет указывать при печати поля склейки и обрезки, а Posteriza дает возможность добавить фоновое изображение, текст, рамку. Стоит изучить эти особенности, чтобы выбрать подходящий сервис.
Некоторые программы, с помощью которых можно распечатать большое изображение на листах А4, не имеют бесплатной версии. Именно поэтому их чаще всего используют люди, которым приходится регулярно делать плакаты, крупные чертежи или карты. Для однократного использования лучше предпочесть бесплатный сервис или один из способов, описанных выше.
Как распечатать большой рисунок на нескольких А4: особенности печати больших форматов
Распечатать большой рисунок на нескольких А4 не будет проблемой для пользователей компьютерной техники, которые знакомы с нюансами печати больших форматов. В этом материале мы подробно расскажем, какие популярные и простые программы использовать для этой задачи.
В этом материале мы подробно расскажем, какие популярные и простые программы использовать для этой задачи.
Содержание статьи:
Подготовительный этап
Следует понимать, что картинка, которая планируется к печати, должна быть большого размера. В противном случае качество распечатки будет на низком уровне. Эта зависимость прямолинейна — чем больше листов А4 будет использовано тем больше размер источника должен быть.
Большинство принтеров популярных брендов (HP, Canon, Epson, Kyocera, Samsung и другие) гарантировано поддерживают печать на листах формата А4. Единственная проблема может быть с печатью без полей. Потому возможности своей техники предварительно узнайте в ее характеристиках. Их найти можно в инструкции к устройству или в описании на сайте компании-изготовителя.
Как разбить изображение на части для печати
Варианты
Рисунок на 4 листах А4
Это будет формат А2, который имеет точный размер 42*59,4 см.
Изображение на 2 листах А4
А3 размером 29,7 на 42 см.![]()
А1 на нескольких А4
Потребуется 8 листов А4.
Как увеличить рисунок при необходимости
Среди основных вариантов можно выделить:
- Ручное растягивание с помощью мышки. Передвиньте курсор к любому из краев, зажмите кнопку, тяните в сторону.
- Увеличение через соответствующий пункт в меню. Среди пунктов настроек найдите ярлык «Изменить размер» или аналогичным названием. Введите новые размеры.
Не стоит сильно менять размеры изображения или фото в большую сторону. Это может только ухудшить качество распечатки.
Программы для «изготовления» плакатов, постеров или афиш на принтере
Word
Если Вы хотите произвести печать на нескольких листах в Word под склейку их в дальнейшем, то первым делом саму картинку нужно открыть в программе. Используйте возможности меню «Вставка». После чего переходим в раздел меню «Файл», а оттуда в «Печать». Справа отобразится предварительный просмотр будущего результата.
Переходим в свойства непосредственно самого принтера.
Уже там активируем вкладку «Макет страницы». На нем делаем некоторые настройки. А именно: напротив «Размер вывода» выбираем «Настройка формата страницы», в «Разметка страницы» — нужную разбивку из доступных вариантов. Слева будет доступен результат изменений.
При необходимости результат можно подкорректировать под свои нужды. Уже после распечатки пригодятся ножницы (для обрезки лишних полей) и клей для соединения нескольких листов в один плакат или постер.
Excel
Аналогичными возможностями обладает еще один редактор из офисного пакета — Excel. Таблица позволит более комфортно сделать разбивку фотографии или изображения. Действуйте по такой схеме:
- Открываем картинку в программе, как обычный файл через вставку рисунка в меню «Вставка».
- Переходим на вкладку «Вид» и активируем кнопку «Разметка страницы».
- Растяните плакат на нужный размер, чтобы все уместилось в нужное количество листов.

- Перед самой печатью обратите внимание на предварительный результат и при необходимости измените размеры полей или вовсе их уберите.
Paint
Преимуществом этого варианта является наличие программы Paint в любой версии ОС «Виндовс» по умолчанию. Она проста и быстро работает. В нашем случае сгодится для задачи печати большого рисунка. Действуйте по такой инструкции:
- Откройте изображение в программе любым удобным Вам способом. Можно через «Файл» или просто перетянуть в окно.
- Теперь зайдите в меню «Печать» и там выберите опцию «Параметры страницы». Произведите настройки под свои требования.
- Укажите ориентацию листа. Это может быть альбомная или книжная. В разделе «Масштаб» укажите на сколько листов А4 нужно разбить картинку. Остальные («Центрирование», «Бумага»), если они аналогичны, как ниже на скриншоте, то ничего не меняем.
- Результат настроек можно увидеть в предварительном просмотре. Если все хорошо, то смело отправляйте постер на печать.

Фотошоп
Photoshop признанный лидер среди программного обеспечения по обработке изображений и фотографий. Но программа не бесплатна, а ее скачивание и установка занимает много места на дисках и времени. Потому будет целесообразно воспользоваться онлайн-версией этого популярного графического редактора.
- Наберите в любом поисковике запрос «фотошоп онлайн» и откройте первый или второй сайт в списке.
- Загрузите свой рисунок через соответствующий ярлык меню.
- Среди инструментов в панели найдите «Раскройка» или подобный. В зависимости от версии программы его размещение и название могут быть разными.
- Дальше действуйте по подсказкам в окнах и настраивайте разделение под свои требования.
Программа просмотра изображений
- Отметьте нужный файл мышкой и вызовите контекстное меню.
- В нем найдите пункт «Печать» и кликните по нему.
- В этом окне справа внизу есть ярлык «Параметры».
- Дальше переходим в свойства принтера.

- Нас интересует вкладка «Макет страницы». В пункте «Размер выбора» следует выбрать «Настройка формата», а ниже, где «Разметка» — один из доступных вариантов разбивки.
Rasterbation
Простой и логично понятный онлайн-сервис, созданный именно под задачу печати больших файлов. Результатом работы будет файл в PDF формате, разбитый на листы А4 с частями изображения. Вам останется только отправить его на принтер, а потом склеить в один постер.
«Штука» полностью бесплатная, но трудности могут вызвать только меню и надписи на английском языке. Но если все делать по нашей инструкции, то проблем быть не должно.
- Загружаем сайт по адресу «Rasterbator.net». Находим кнопку с надписью «Create your poster».
- Теперь закачиваем свою картинку. Можно со своего персонального компьютера или по ссылке в интернете. Кнопкой «Обзор» выбираем нужный файл, а потом через «Upload» делаем загрузку.
- На этом шаге вносим основные настройки. Размер А4 оставляем, справа указываем расположение на листе (альбомное или книжное), отмечаем ячейку «Add marginof», чтобы добавить поля, по которым сможем склеить.
 Ниже слева вводим число листов, на которое будем разбивать плакат.
Ниже слева вводим число листов, на которое будем разбивать плакат. - На третьем, четвертом и пятом шагах будет предложено настроить стиль, цвета, некоторые опции. При разбивке картинки для печати постера нам, скорее всего, это не потребуется. Потому ничего не меняем.
- Скачивание пдф файла с результатом деления на несколько листов должно начаться автоматически. Если в браузере эта возможность отключена, то кликните на ссылку, чтобы получить свою «пдфку».
- Распечатываем все на обычном принтере на одну сторону и склеиваем свой плакат.
Другие
А также каждый пользователь вправе воспользоваться другими аналогичными программами. Набор их функций может повторяться или быть больше. Но все они способны выполнить нужную нам работу. Возможно одна из них уже установлена на Вашем ПК или ноутбуке. Почему бы не использовать уже готовое решение.
Список дополнительного ПО:
Ace Poster.
- Corel.
- ABViewer.
- Poster Printer.
- Posteriza.

СТАТЬЯ БЫЛА ПОЛЕЗНОЙ?
Отлично!
В знак благодарности расскажите о статье своим друзьям и знакомыми в социальных сетях. Используйте кнопки слева или внизу страницы. Это не занимает более 15 секунд. Спасибо!
Play Again!
Пищевой принтер: шедевры для ленивых | Другая кухонная техника | Блог
Искусство кондитерского декорирования ушло далеко за рамки простых тортов, посыпанных крошкой. Теперь кондитеры больше напоминают художников и умельцев клуба «очумелые ручки». В своем творчестве они используют все больше и больше необыкновенных приспособлений: краскопульты, аэрографы, карамелизаторы, машины для темперирования шоколада. Пищевой принтер — уникальный помощник кондитера, позволяющий оригинально декорировать десерт за считанные минуты! Как работает пищевой принтер, кому нужен, и как выбрать подходящую модель? Давайте разберемся.
Печатать еду? Да!
Внешне устройство ничем не отличается от обычного принтера, да и работает по тому же принципу, разница лишь в том, что печатает он пищевыми красителями на пищевой бумаге. У напечатанной принцессы можно сразу попробовать откусить кусочек платья. Правда, это будет не очень вкусно, хотя и съедобно. Задача кондитера распечатанную картинку просушить, вырезать по форме сладкого лакомства и приложить к влажной поверхности. Она прилипнет, пропитается кремом, станет эластичной и сладкой, а торт превратится в очень красивое и необычное угощение.
У напечатанной принцессы можно сразу попробовать откусить кусочек платья. Правда, это будет не очень вкусно, хотя и съедобно. Задача кондитера распечатанную картинку просушить, вырезать по форме сладкого лакомства и приложить к влажной поверхности. Она прилипнет, пропитается кремом, станет эластичной и сладкой, а торт превратится в очень красивое и необычное угощение.
Заправляется пищевой принтер пищевыми чернилами, а печать производится на вафельной или сахарной бумаге различной толщины. Вафельная бумага изготавливается из рисового или картофельного крахмала с добавлением воды. Она стоит дешевле, совершенно безвкусна и приобретает вкус используемого крема или пропиточного сиропа. Сахарная бумага стоит дороже, изготавливается из сахара, патоки, сорбитового сиропа, эмульгаторов, модифицированной целлюлозы, стабилизаторов. Она слегка сладковата на вкус и картинки на ней получаются более четкими и яркими.
Кому он нужен
Пищевой принтер незаменим для кондитеров-художников, которые в своей бурной «тортодеятельности» используют разнообразные приемы для воплощения необыкновенных творческий идей и доведения дегустаторов до максимального восторга.
Он станет прекрасным подспорьем ленивым кондитерам. Не умеете делать «розочки» из крема или не хватает фантазии на изысканные украшательства — просто распечатайте крутое изображение, и вот уже +100500 к дизайну торта.
Стоит подумать о приобретении принтера, если в вас кипит предпринимательская жилка, и вы уже придумали, как построить бизнес на продаже картинок для кондитеров. Но в этом случае нужно задуматься о производительности устройства. Если взять дорогой принтер для промышленных масштабов и не быть уверенным в окупаемости, то такой бизнес может оказаться убыточным. Если начать с более дешевой модели, которая, работая на износ, сломается за год, то она за это время себя уже окупит. А вы приобретете необходимый багаж знаний для правильного выбора следующей модели.
Вам точно не нужен принтер, если…
Если вы занятой человек и на кухне появляетесь только для того, чтобы разогреть в микроволновке купленную по пути пиццу, но вдохновились идеей стать супер-кулинаром – не торопитесь с покупкой дорогих приборов и оборудования.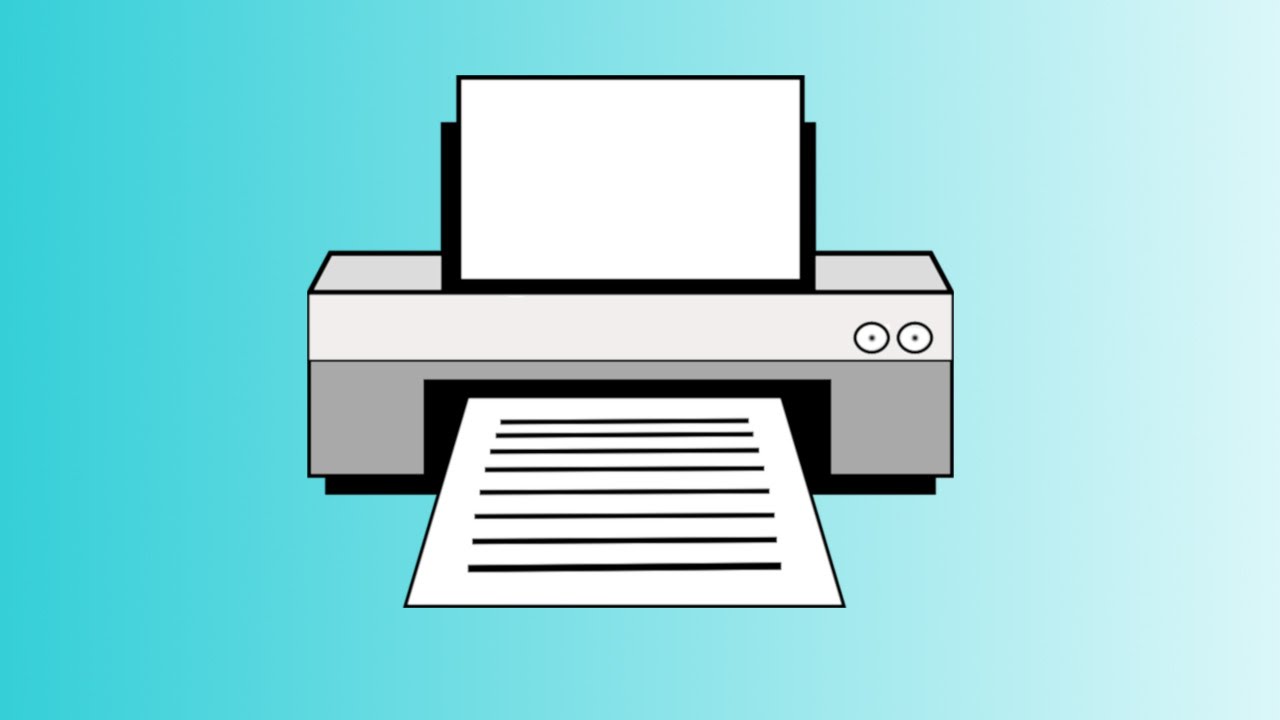 Сначала начните проводить на кухне больше времени, а потом определитесь, что именно вам нужно. Ведь картриджи быстро высохнут, если использовать принтер реже двух раз в неделю.
Сначала начните проводить на кухне больше времени, а потом определитесь, что именно вам нужно. Ведь картриджи быстро высохнут, если использовать принтер реже двух раз в неделю.
Если вы начинающая хозяйка и решили удивить своего парня, преподнеся ему на день рождения торт с его фотографией — не озадачивайтесь покупкой принтера. Закажите фотографию на пищевой бумаге у тех, кто этим занимается профессионально, а сэкономленные деньги потратьте на что-нибудь более приятное. Поверьте, вашему парню такое вложение средств понравиться намного больше, чем принтер.
Как выбрать
Если планируется украшение небольших тортов, то достаточно принтера для бумаги А4 формата, а для многоярусных изделий и великанов свыше пяти килограмм может пригодиться устройство с поддержкой листов А3.
Для использования в кондитерских для промышленного производства нужен принтер с бесперебойной подачей чернил. Кроме того, для постоянной эксплуатации лучше приобретать устройство с антибактериальными промывочными картриджами. Их использование поможет избежать размножения бактерий, которым очень нравятся съедобные краски и бумага.
Их использование поможет избежать размножения бактерий, которым очень нравятся съедобные краски и бумага.
Еще существует профессиональный кондитерский принтер-плоттер. Он может печатать рисунок непосредственно на печеньях, пряниках или пирожных. В него можно поместить полтора десятка пряников одновременно или даже десятикилограммовый торт, и он украсит сладости выбранным изображением. Стоит такая игрушка дорого, места занимает много, и покупка такого оборудования должна быть экономически оправдана производственной необходимостью и окупаемостью.
Послесловие
(посвящается неистощимой русской находчивости)
Известно, что европейцы и американцы понимают все буквально. Пищевой принтер – значит должно быть указано, если не написано – значит не подходит для пищевой печати. У русского человека, услышавшего название «пищевой принтер», сразу включается соображалка. А чем он отличается от обычного печатающего устройства? Смотрит он на пищевой принтер – все в нем, как в обычном, только наклейка яркая свидетельствует о том, что устройство прошло сертификацию и может быть использовано в контакте с пищевыми продуктами.
Стоимость пищевого принтера в несколько раз выше аналогичной модели обычного назначения. А раз так, то не проблема простой принтер переделать в пищевой и сэкономить денег — купить пустые картриджи и вместо обычных чернил залить пищевые. Работают такие принтеры достаточно успешно, печатают нормально, ну разве что бумагу зажевывают немного чаще обычной (вкусная же). Остаются ли пищевая бумага и красители пригодными для еды из-за контакта с технической пластмассой? Размах нашего менталитета на таких мелочах не зацикливается.
Так что, выбирая печатающее устройство, определяйтесь с приоритетами. Покупайте устройство, которое вам подходит, и пеките красивые торты на радость себе и окружающим.
20 удивительных вещей, которые можно сделать с помощью 3D-принтеров
Если вы умеете печатать в 2D, можете ли вы печатать в 3D? Что ж, технология уже здесь. Вы можете распечатать трехмерные объекты на основе рабочего шаблона, и они предназначены не только для галочки. Они действительно работают! Производители могут предоставить вам шаблон, на котором вы можете распечатать сломанную часть оборудования, скажем, винт, вместо того, чтобы заказывать и ждать замены.![]()
Как вариант, вы можете сделать точную копию дорогого автомобиля, например Aston Martin DB5 1960 года в масштабе 1: 3, а затем разбить его и сжечь для развлечения, как это сделали создатели фильма о Джеймсе Бонде, Skyfall .
3D-печать стала возможной благодаря сплавлению слоев материалов из прочных пластиков и металлов на основе шаблона, разработанного с помощью программного обеспечения 3D-компьютерного проектирования (CAD). Каждый слой имеет толщину около 0,1 мм и состоит из жидких, порошковых и листовых материалов.
С помощью этой технологии и 3D-принтера вы можете создавать дизайны или печатать 3D-модели практически всего, что находится под солнцем, при условии, что у вас есть шаблоны. Чтобы вы почувствовали, на что способна 3D-печать, вот 20 удивительных шедевров, созданных с помощью 3D-печати.
10 дешевых и доступных 3D-принтеров для покупки10 дешевых и доступных 3D-принтеров для покупки
Было время, когда 3D-принтеры были в новинку, но теперь их нет. Вы видите сотни … Подробнее
Вы видите сотни … Подробнее
1. Рабочий пистолет
В прошлом огнестрельное оружие, напечатанное на 3D-принтере, легко ломалось после нескольких выстрелов. Однако сегодня некоммерческая корпорация Defense Distributed предлагает пользователям загрузить необходимые файлы для печати собственного огнестрельного оружия при условии, что у вас дома есть 3D-принтер.
Вот видео, на котором одно из их творений стреляет в полуавтоматическом и полностью автоматическом режимах.
2. Акустическая гитара, напечатанная на 3D-принтере
Скотт Сумми создал первую в мире акустическую гитару, напечатанную на 3D-принтере, а это значит, что все мы теперь знаем, что это возможно.
С помощью 3D-печати гитары могут быть изготовлены из пластика в комплекте с металлической крышкой звукового отверстия и пяточным шарниром. Помимо создания рабочих музыкальных инструментов, заядлые гитаристы могут также сделать 3D-копии гитар своих любимых музыкантов или кумиров.
3. Объектив фотоаппарата ручной работы
Объектив фотоаппарата сложно создать, но с помощью 3D-печати вы можете сделать свой собственный объектив и даже получить некоторые творческие и уникальные результаты.
Создатель этого объектива камеры использовал акрил для замены стекла на объективе и другие инструменты и машины, чтобы объединить множество мелких деталей вместе. И, что самое главное, объектив работает! Посмотрите эти несколько снимков, сделанных с помощью объектива, напечатанного на 3D-принтере.
4. Флейта сякухати
Это красивая японская флейта из нержавеющей стали, напечатанная на 3D-принтере.Он поставляется с несколькими различными вариантами отделки, такими как матовое позолоченное или глянцевое и матовое покрытие под античную бронзу (на фото ниже). Длина флейты составляет 9,4 дюйма, а ее дизайн напоминает крошечный дракон, если присмотреться.
Этот красивый музыкальный инструмент можно купить за 239,95 долларов. Вы представляете, что это значит для любителей фантастических фильмов?
5. Ткацкий станок с жесткой рамой
Ткацкий станок с жесткой рамой
Если вы занимаетесь ткачеством, вы можете создать этот жесткий нижний ткацкий станок с помощью 3D-принтера и необработанного пластика; все это скреплено винтами.Создатель использовал программу 3D-моделирования под названием openSCAD, чтобы спроектировать это.
История урока будет намного интереснее, когда вы сможете увидеть фактические инструменты сделок за определенный период времени.
6. 3D фигурки по детским рисункам
Вы когда-нибудь хотели превратить один из рисунков вашего ребенка в нечто «настоящее», от рисунка до скульптуры? Что ж, теперь вы можете это сделать за 99 евро. Красочный рисунок вашего ребенка можно превратить в произведение искусства благодаря 3D-печати.
Этот предмет имеет длину около 4 дюймов и может использоваться для украшения вашего рабочего стола или дома или использоваться в качестве трофея для художественных талантов вашего ребенка.
7. 3D плод
«3D-сканов» вашего будущего ребенка приобретают совершенно новое значение. Вместо изображения вашего УЗИ японская компания теперь дает вам «Форму ангела», 3D-печать вашего плода за 1275 долларов. 3D-модель создается на основе данных 3D-изображения, обработанных с помощью BioTexture.
Вместо изображения вашего УЗИ японская компания теперь дает вам «Форму ангела», 3D-печать вашего плода за 1275 долларов. 3D-модель создается на основе данных 3D-изображения, обработанных с помощью BioTexture.
8. 3D-печатные медицинские модели
Когда дело доходит до технологий, наука должна иметь в ней участие. С помощью 3D-печати у врачей будет более дешевая альтернатива изучению анатомии человека, а также возможность привнести реализм в хирургическую практику без использования трупов.
Поскольку эти медицинские модели напечатаны настолько точно, хирурги могут также спланировать операцию на напечатанной модели, прежде чем настоящий пациент попадет под нож.
9. Электросамокат
Эта обувь, наполненная замысловатыми деталями и огнями, имеет длину 1 метр и не является парой туфель, которую можно надеть. Он был использован в качестве рекламы Onitsuka Tiger и создан с помощью 3D-принтера. По ссылке говорится, что вы можете купить ее за 5879,83 евро и оставить как современную скульптуру у себя дома.
10. Чехол для iPhone и визитница
Это творение Янне Киттанена может выглядеть как хорошо продуманный чехол для iPhone 5, но на самом деле он более функциональный. Он также может содержать две карты.
Он получил название «Корпус Мондриана», в честь художника Пита Мондриана, которому нравился дизайн из множества горизонтальных и вертикальных линий. Есть 3 цвета на выбор по цене 34,99 доллара.
11. Бинты для снаряжения
Если вы хотите брать с собой свое снаряжение и хотите, чтобы оно было аккуратно организовано, то вы можете купить эти напечатанные на 3D-принтере обертки для снаряжения, которые избавят вас от хлопот и времени на распутывание множества кабелей.
Его можно напечатать в большом количестве различных цветов, а его цена варьируется от 10 до 20 евро в зависимости от выбранного вами цвета.
12. Infinite Sisu — подставка для iPad
Этот стенд вдохновлен финской концепцией решимости; Трудно не заметить маленького мускулистого «человечка», держащего iPad. Это определенно произведение искусства, которое можно приобрести по цене 161 доллар.
Это определенно произведение искусства, которое можно приобрести по цене 161 доллар.
Может показаться, что это дорогое удовольствие для прославленной подставки для смартфона или планшета, но это огромная цена, которую вы платите за любое красивое искусство.
13. Настраиваемые 3D-печатные жучки
ЭнтузиастыAndroid хотели бы, чтобы фигурки Android были размещены на их столах, но что замечательно в этих 3D-печатных фигурках, так это то, что в них есть настраиваемые темы, описывающие вашу личность.
Доступно 25 дизайнов по цене 21,99 доллара США; если вы не найдете что-то, что описывает вас, есть возможность настроить свой собственный Bugdroid по начальной цене 29,99 доллара США.
14. Подвесной светильник
Лампа Palm Lamp от того же человека, который создал чехол для iPhone 5.J
Насколько точно работает 3D-печать?
3D-печать — это универсальный метод производства и быстрого прототипирования. За последние несколько десятилетий он стал популярным во многих отраслях по всему миру.
3D-печать является частью семейства производственных технологий, называемых аддитивным производством. Это описывает создание объекта путем добавления материала к объекту слой за слоем. На протяжении всей своей истории аддитивное производство носило различные названия, включая стереолитографию, трехмерное наслоение и трехмерную печать, но трехмерная печать является самой известной.
Так как же работают 3D-принтеры?
СВЯЗАННЫЕ С: НАЧНИТЕ СВОЙ СОБСТВЕННЫЙ БИЗНЕС ПО 3D ПЕЧАТИ: 11 ИНТЕРЕСНЫХ СЛУЧАЕВ КОМПАНИЙ, ИСПОЛЬЗУЮЩИХ 3D-ПЕЧАТЬ
Как работает 3D-принтер?
Процесс 3D-печати начинается с создания графической модели печатаемого объекта. Обычно они разрабатываются с использованием пакетов программного обеспечения для автоматизированного проектирования (САПР), и это может быть наиболее трудоемкой частью процесса. Для этого используются программы TinkerCAD, Fusion360 и Sketchup.
Для сложных продуктов эти модели часто тщательно тестируются в имитационном моделировании на предмет возможных дефектов в конечном продукте. Конечно, если объект для печати носит чисто декоративный характер, это менее важно.
Конечно, если объект для печати носит чисто декоративный характер, это менее важно.
Одним из основных преимуществ 3D-печати является то, что она позволяет быстро создавать прототипы практически всего. Единственное реальное ограничение — это ваше воображение.
На самом деле, есть объекты, которые просто слишком сложны для создания в более традиционных процессах производства или прототипирования, таких как фрезерование или формование с ЧПУ.Это также намного дешевле, чем многие другие традиционные методы производства.
После проектирования следующим этапом является цифровая нарезка модели для ее печати. Это жизненно важный шаг, поскольку 3D-принтер не может концептуализировать 3D-модель таким же образом, как вы или я. Процесс нарезки разбивает модель на множество слоев. Затем дизайн каждого слоя отправляется в печатающую головку для печати или укладки по порядку.
Процесс нарезки обычно завершается с помощью специальной программы для резки, такой как CraftWare или Astroprint.Это программное обеспечение для срезов также будет обрабатывать «заливку» модели, создавая решетчатую структуру внутри твердотельной модели для дополнительной устойчивости, если это необходимо.
Это также область, в которой 3D-принтеры преуспевают. Они способны печатать очень прочные материалы с очень низкой плотностью за счет стратегического добавления воздушных карманов внутри конечного продукта.
Программное обеспечение слайсера также добавит столбцы поддержки, где это необходимо. Это необходимо, потому что пластик не может быть уложен в воздухе, а столбцы помогают принтеру заполнять промежутки.Затем эти столбцы при необходимости удаляются.
После того, как программа слайсера сработала, данные отправляются на принтер для заключительного этапа.
Отсюда сам 3D-принтер берет верх. Он начнет распечатывать модель в соответствии с конкретными инструкциями программы слайсера, используя разные методы, в зависимости от типа используемого принтера. Например, прямая 3D-печать использует технологию, аналогичную технологии струйной печати, в которой сопла перемещаются вперед и назад, вверх и вниз, распределяя густой воск или пластмассовые полимеры, которые затвердевают, образуя каждое новое поперечное сечение 3D-объекта.В многоструйном моделировании используются десятки работающих одновременно струй для более быстрого моделирования.
При трехмерной печати связующим сопла для струйной печати наносят тонкий сухой порошок и жидкий клей или связующее, которые вместе образуют каждый напечатанный слой. Принтеры для переплета делают два прохода для формирования каждого слоя. Первый проход наносит тонкий слой порошка, а второй проход использует сопла для нанесения связующего.
При фотополимеризации капли жидкого пластика подвергаются воздействию лазерного луча ультрафиолетового света, который превращает жидкость в твердое тело.
Спекание — это еще одна технология 3D-печати, которая включает плавление и сплавление частиц вместе для печати каждого последующего слоя. Соответствующее селективное лазерное спекание основано на использовании лазера для плавления огнестойкого пластикового порошка, который затем затвердевает, образуя печатный слой. Спекание также можно использовать для изготовления металлических предметов.
Процесс 3D может занять часы или даже дни, в зависимости от размера и сложности проекта.
«Есть несколько более быстрых технологий, производящих всплески в отрасли, например, Carbon M1, в котором используются лазеры, выстреливаемые в слой жидкости и вытягивающие отпечаток из него, что значительно ускоряет процесс.Но эти типы принтеров во много раз сложнее, намного дороже и пока работают только с пластиком ». — howtogeek. com.
com.
Независимо от того, какой тип 3D-принтера используется, общий процесс печати обычно одинаков.
- Шаг 1: Создайте 3D-модель с помощью программного обеспечения САПР.
- Шаг 2: Чертеж CAD преобразуется в формат стандартного языка тесселяции (STL). Большинство 3D-принтеров используют файлы STL в дополнение к другим типам файлов такие как ZPR и ObjDF.
- Шаг 3: Файл STL передается на компьютер, который управляет 3D-принтером. Там пользователь указывает размер и ориентацию для печати.
- Шаг 4: Сам 3D-принтер настроен. У каждой машины свои требования к настройке, например, заправка полимеров, связующих и других расходных материалов, которые будет использовать принтер.
- Шаг 5: Запустите машину и дождитесь завершения сборки. В течение этого времени машину следует регулярно проверять, чтобы убедиться в отсутствии ошибок.
- Шаг 6: Напечатанный объект удален из аппарата.

- Шаг 7: Последний шаг — пост-обработка. Многие 3D-принтеры требуют какой-либо постобработки, такой как удаление остатков порошка щеткой или промывка печатного объекта для удаления водорастворимых подложек. Новый объект также может нуждаться в лечении.
Что умеет делать 3D-принтер?
Как мы уже видели, 3D-принтеры невероятно универсальны.Теоретически они могут создать практически все, о чем вы можете подумать.
Но они ограничены видами материалов, которые они могут использовать для «чернил», и их размером. Для очень больших объектов, например дома, вам нужно будет напечатать отдельные части или использовать очень большой 3D-принтер .
3D-принтеры могут печатать в пластике, бетоне, металле и даже клетках животных. Но большинство принтеров рассчитаны на использование только одного типа материала.
Некоторые интересные примеры объектов, напечатанных на 3D-принтере, включают, но не ограничиваются: —
- Протезы конечностей и других частей тела
- Дома и другие здания
- Продукты питания
- Медицина
- Огнестрельное оружие
- Жидкие структуры
- Стекло продукты
- Акриловые предметы
- Реквизит для фильмов
- Музыкальные инструменты
- Одежда
- Медицинские модели и устройства
3D-печать находит применение во многих отраслях промышленности.
Какие бывают типы программного обеспечения для 3D-печати?
В разных программах САПР используются различные форматы файлов, но некоторые из наиболее распространенных:
- STL — стандартный язык тесселяции или STL — это формат 3D-рендеринга, который обычно может только один цвет. Обычно это формат файла, который используют большинство настольных 3D-принтеров.
- VRML — язык моделирования виртуальной реальности, файл VRML — это новый формат файла.Они обычно используются для принтеров с более чем одним экструдером и позволяют создавать многоцветные модели.
- AMF — формат файла аддитивного производства, это открытый стандарт на основе .xml для 3D-печати. Он также может поддерживать несколько цветов.
- GCode — GCode — это еще один формат файла, который может содержать подробные инструкции для 3D-принтера, которым он должен следовать при укладке каждого фрагмента.

- Другие форматы — Другие производители 3D-принтеров также имеют свои собственные форматы файлов.
Каковы преимущества 3D-печати?
Как мы уже упоминали выше, 3D-печать может иметь различные преимущества по сравнению с более традиционными производственными процессами, такими как литье под давлением или фрезерование с ЧПУ.
3D-печать — это аддитивный процесс, а не вычитающий, как фрезерование с ЧПУ. 3D-печать строит вещи слой за слоем, в то время как позже постепенно удаляет материал из твердого блока, чтобы создать продукт. Это означает, что в некоторых случаях 3D-печать может быть более ресурсоэффективной, чем ЧПУ.
Другой пример традиционных производственных процессов, литье под давлением, отлично подходит для изготовления множества объектов в больших объемах. Хотя его можно использовать для создания прототипов, литье под давлением лучше всего подходит для крупномасштабного массового производства утвержденного дизайна продукта. Однако 3D-печать лучше подходит для мелкосерийного ограниченного производства или создания прототипов.
Однако 3D-печать лучше подходит для мелкосерийного ограниченного производства или создания прототипов.
В зависимости от области применения 3D-печать имеет ряд других преимуществ перед другими производственными процессами. К ним относятся, но не ограничиваются ими:
- Более быстрое производство — Хотя время от времени 3D-печать медленная, она может быть быстрее, чем некоторые традиционные процессы, такие как литье под давлением и субтрактивное производство.
- Легкодоступный — 3D-печать существует уже несколько десятилетий и резко выросла примерно с 2010 года. В настоящее время доступно большое количество принтеров и пакетов программного обеспечения (многие из них имеют открытый исходный код), что позволяет практически любому узнать, как это сделать.
- Продукция более высокого качества — 3D-печать обеспечивает неизменно высокое качество продукции. Если модель точна и соответствует назначению, и используется принтер одного и того же типа, конечный продукт обычно всегда будет одинакового качества.

- Отлично подходит для проектирования и тестирования продукции — 3D-печать — один из лучших инструментов для проектирования и тестирования продукции. Он предлагает возможности для проектирования и тестирования моделей, позволяющих легко дорабатывать их.
- Рентабельность — 3D-печать, как мы видели, может быть рентабельным средством производства. После создания модели процесс обычно автоматизируется, а отходы сырья обычно ограничиваются.
- Дизайн изделий почти бесконечен — Возможности 3D-печати практически безграничны.Пока он может быть разработан в САПР, а принтер достаточно большой, чтобы его напечатать, нет предела.
- 3D-принтеры могут печатать с использованием различных материалов. — Некоторые 3D-принтеры действительно могут смешивать или переключаться между материалами. В традиционной печати это может быть сложно и дорого.
Лучшее соотношение цены и качества 3 принтера для рисования — Выгодные предложения на 3 принтера для рисования от global 3 принтер для рисования продавцов
Отличная новость !!! Вы попали в нужное место на 3 принтера для рисования.![]() К настоящему времени вы уже знаете, что что бы вы ни искали, вы обязательно найдете это на AliExpress. У нас буквально тысячи отличных продуктов во всех товарных категориях. Ищете ли вы товары высокого класса или дешевые и недорогие оптовые закупки, мы гарантируем, что он есть на AliExpress.
К настоящему времени вы уже знаете, что что бы вы ни искали, вы обязательно найдете это на AliExpress. У нас буквально тысячи отличных продуктов во всех товарных категориях. Ищете ли вы товары высокого класса или дешевые и недорогие оптовые закупки, мы гарантируем, что он есть на AliExpress.
Вы найдете официальные магазины торговых марок наряду с небольшими независимыми продавцами со скидками, каждый из которых предлагает быструю доставку и надежные, а также удобные и безопасные способы оплаты, независимо от того, сколько вы решите потратить.
AliExpress никогда не уступит по выбору, качеству и цене. Каждый день вы будете находить новые онлайн-предложения, скидки в магазинах и возможность сэкономить еще больше, собирая купоны. Но вам, возможно, придется действовать быстро, поскольку этот тройной принтер для рисования станет одним из самых востребованных бестселлеров в кратчайшие сроки. Подумайте, как вам будут завидовать друзья, когда вы скажете им, что купили 3 принтера для рисования на AliExpress.Благодаря самым низким ценам в Интернете, дешевым тарифам на доставку и возможности получения на месте вы можете сэкономить еще больше.
Но вам, возможно, придется действовать быстро, поскольку этот тройной принтер для рисования станет одним из самых востребованных бестселлеров в кратчайшие сроки. Подумайте, как вам будут завидовать друзья, когда вы скажете им, что купили 3 принтера для рисования на AliExpress.Благодаря самым низким ценам в Интернете, дешевым тарифам на доставку и возможности получения на месте вы можете сэкономить еще больше.
Если вы все еще не уверены в 3 принтерах для рисования и думаете о выборе аналогичного товара, AliExpress — отличное место для сравнения цен и продавцов. Мы поможем вам решить, стоит ли доплачивать за высококлассную версию или вы получаете столь же выгодную сделку, приобретая более дешевую вещь.И, если вы просто хотите побаловать себя и потратиться на самую дорогую версию, AliExpress всегда позаботится о том, чтобы вы могли получить лучшую цену за свои деньги, даже сообщая вам, когда вам будет лучше дождаться начала рекламной акции. и ожидаемая экономия.AliExpress гордится тем, что у вас всегда есть осознанный выбор при покупке в одном из сотен магазинов и продавцов на нашей платформе. Реальные покупатели оценивают качество обслуживания, цену и качество каждого магазина и продавца.Кроме того, вы можете узнать рейтинги магазина или отдельных продавцов, а также сравнить цены, доставку и скидки на один и тот же продукт, прочитав комментарии и отзывы, оставленные пользователями. Каждая покупка имеет звездный рейтинг и часто имеет комментарии, оставленные предыдущими клиентами, описывающими их опыт транзакций, поэтому вы можете покупать с уверенностью каждый раз. Короче говоря, вам не нужно верить нам на слово — просто слушайте миллионы наших довольных клиентов.
и ожидаемая экономия.AliExpress гордится тем, что у вас всегда есть осознанный выбор при покупке в одном из сотен магазинов и продавцов на нашей платформе. Реальные покупатели оценивают качество обслуживания, цену и качество каждого магазина и продавца.Кроме того, вы можете узнать рейтинги магазина или отдельных продавцов, а также сравнить цены, доставку и скидки на один и тот же продукт, прочитав комментарии и отзывы, оставленные пользователями. Каждая покупка имеет звездный рейтинг и часто имеет комментарии, оставленные предыдущими клиентами, описывающими их опыт транзакций, поэтому вы можете покупать с уверенностью каждый раз. Короче говоря, вам не нужно верить нам на слово — просто слушайте миллионы наших довольных клиентов.
А если вы новичок на AliExpress, мы откроем вам секрет.Непосредственно перед тем, как вы нажмете «купить сейчас» в процессе транзакции, найдите время, чтобы проверить купоны — и вы сэкономите еще больше. Вы можете найти купоны магазина, купоны AliExpress или собирать купоны каждый день, играя в игры в приложении AliExpress. Вместе с бесплатной доставкой, которую предлагают большинство продавцов на нашем сайте, вы сможете приобрести 3 printer for drawing по самой выгодной цене.
Вы можете найти купоны магазина, купоны AliExpress или собирать купоны каждый день, играя в игры в приложении AliExpress. Вместе с бесплатной доставкой, которую предлагают большинство продавцов на нашем сайте, вы сможете приобрести 3 printer for drawing по самой выгодной цене.
У нас всегда есть новейшие технологии, новейшие тенденции и самые обсуждаемые лейблы.На AliExpress отличное качество, цена и сервис всегда в стандартной комплектации. Начните самый лучший шоппинг прямо здесь.
.

 Здесь Вы увидите разные категории, хотя Вас будет интересовать только «Принтеры». В списке доступных принтеров будут и реальные модели, подключенные к ПК, и виртуальные модели (их создают некоторые программы для правильного функционирования). Кликните левой клавишей мыши по модели своего принтера, которым Вы будете пользоваться. Сверху появится кнопка «Просмотр очереди печати», которая открывает список всех документов, хранящихся в очереди. Если список пустой, ничего не делайте, а если в нем что-то осталось, можете удалить ненужные документы.
Здесь Вы увидите разные категории, хотя Вас будет интересовать только «Принтеры». В списке доступных принтеров будут и реальные модели, подключенные к ПК, и виртуальные модели (их создают некоторые программы для правильного функционирования). Кликните левой клавишей мыши по модели своего принтера, которым Вы будете пользоваться. Сверху появится кнопка «Просмотр очереди печати», которая открывает список всех документов, хранящихся в очереди. Если список пустой, ничего не делайте, а если в нем что-то осталось, можете удалить ненужные документы.
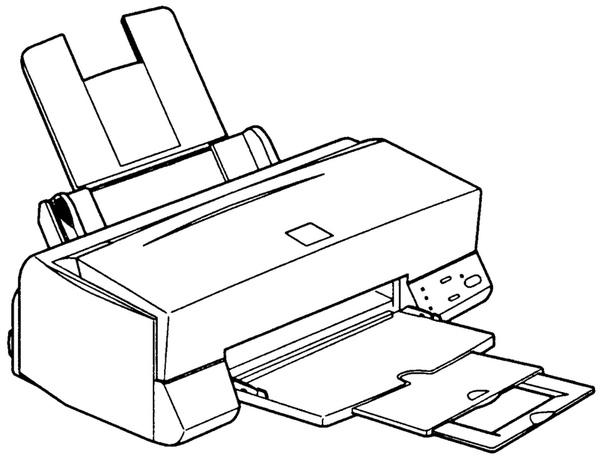
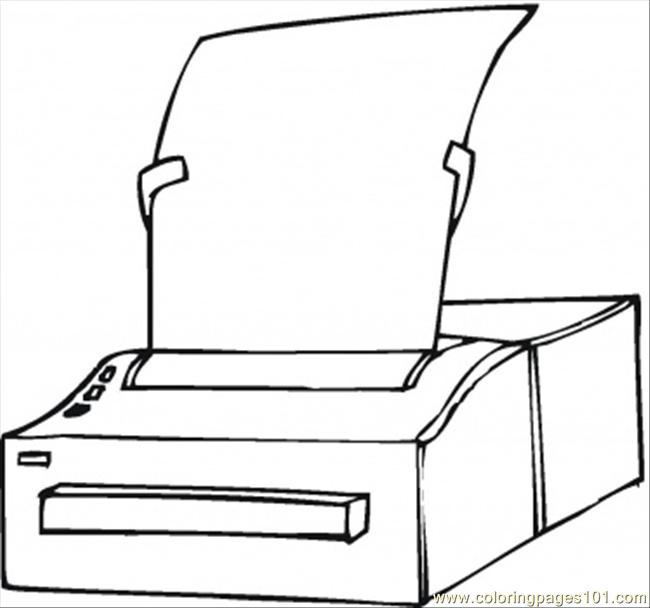 Иначе придётся обрезать белые поля, что скажется на размерах плаката. Читайте также: .
Иначе придётся обрезать белые поля, что скажется на размерах плаката. Читайте также: . 10%, 173 голоса
10%, 173 голоса